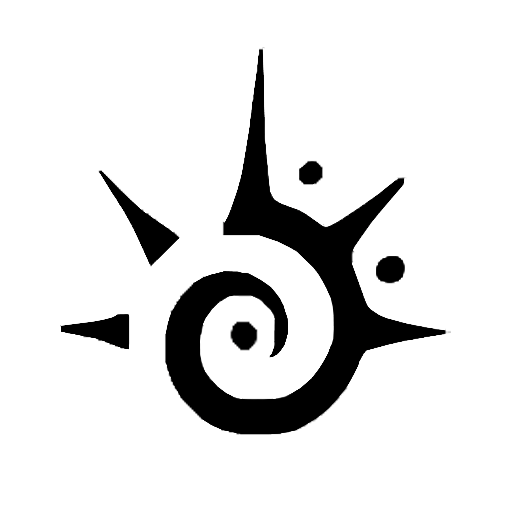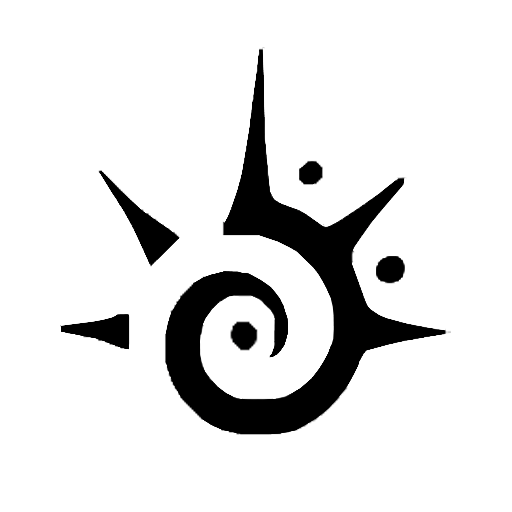4.4K
Ticket Tool is a Discord bot that lets users raise tickets on issues they are facing on the Discord server. This allows users to easily ask questions and queries that they might have in one channel, instead of discussing them across the server. More importantly, the ticket is hidden away from every other member in the channel, making things more organized on the server. Here’s how you can set up Ticket Tool Discord bot on your server.
Setting Ticket Tool Discord Bot
1. To get started, first open the Ticket Tool website and click on the Login option at the top right corner. Then log in using your Discord account credentials.
2. Once logged in, get back to the Ticket Tool homepage and click on the Invite Ticket Tool button to invite the bot to your server.
3. On the next page, select the server that you want to invite and click Continue. You can only invite bots to the server if you are an administrator or have the required permissions.
4. Then make sure you are granting Ticket Tool all the required permissions and click Authorize. It may ask to verify that you are human. Once done, you have successfully added the Ticket Tool to the server.
5. Before opening the dashboard, first you need to set up a support channel where users can raise tickets and a support role that can access the raised tickets and answer the questions. To create a support channel, open Discord and open your server, click on the Server name at the top left and select the Create Channel option in the dropdown.
6. In the pop-up, name your support text channel and click on the Create Channel button to create the channel.
7. Next, to create a support role, click on the Server name at the top left and select the Server Settings option in the drop-down. In the Server Settings, select the Roles option from the sidebar and then click on the Create Role button.
8. Give your Support Role a name, drag the support role to the top and click on Save changes.
9. Now, again come back to the Ticket Tool homepage and click on the Manage Servers option.
10. Here you should find the server that you have just invited. Click on the Manage button below to open the Dashboard.
11. Next, click on the Panel Configs option in the sidebar and click on the Create Panel button.
12. Name the panel whatever you want, select the support role under the Support Team Roles option, and select the Support Channel under the Panel Channel option. Then click Create Panel.
That’s it, you have successfully created a ticket system on your Discord channel with a support channel and also a support team.
Using The Ticket Tool to Create Ticket on Discord
Here’s how users can raise tickets and the support team and answer them. Users can find the Support channel on your server. They can open and click on the Create ticket button to create the ticket.
Once the ticket is created, the bot will reply with a ticket number that people can click on to enter the ticket channel which is only accessible to that user and the support team.
On the Ticket Channel, you can enter your query as a message.
The support team can easily see that there is a new ticket channel so that they can enter and solve the user’s issue. Once the problem is solved, the user or the support person can click on the Close button below the first message and again click on Close to confirm.
After closing the ticket, the user or support person can download the Transcript, reopen the ticket, or completely Delete the ticket. Once the Ticket is deleted, you cannot re-open it again.
Few Things to Note About Ticket Tool Discord Bot
There is a way to open the Ticket Tool and add dashboard roles if you want other people on your server to access the bot’s dashboard. You also have an option to blacklist roles if you don’t want some users to have the ability to create tickets. Apart from that, there are commands like $add (username) and $remove (username) to add or remove a user to/from that ticket.
Instead of creating a single panel with a single support team and channel, you can actually create multiple support teams for specialized problems or categories. So instead of entering the support channel, users can enter that specific channel, raise a ticket and get help from a support team that specializes in that area.
Ticket Tool also has a premium subscription for $6/month or $66/year. With the premium subscription, you can customize the welcome and goodbye messages, ticket automation to close or delete the ticket automatically to keep the server clean of old unused tickets, and ticket claiming functionality for your support team to claim tickets for easy distribution and management.