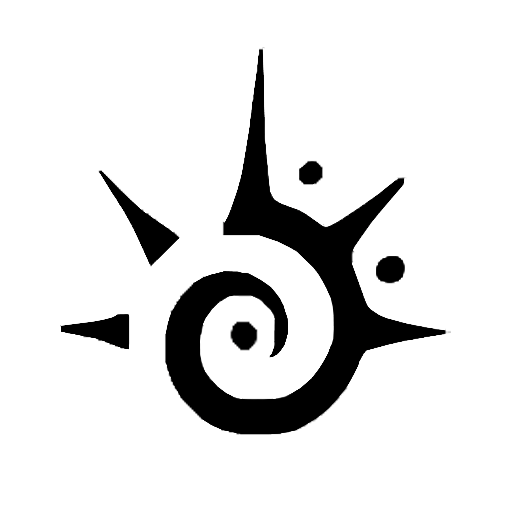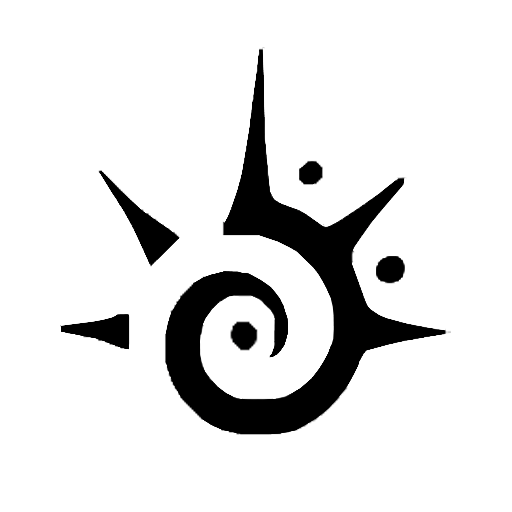Are you an Outlook 365 user who is looking for an easy and efficient way to automate your emailing process? Sending recurring emails can be a tedious task if you are doing it manually. Fortunately, Outlook 365 offers you the ability to easily set up recurring emails. In this article, we will discuss how to send recurring emails in Outlook 365.
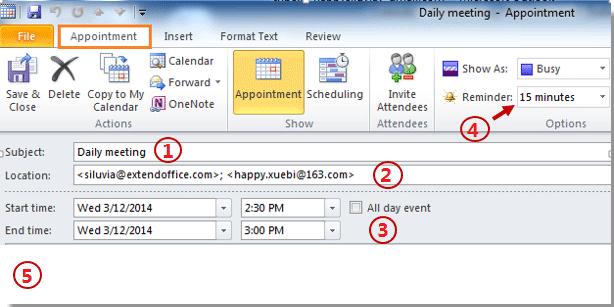
What are Recurring Emails in Outlook 365?
Recurring emails are emails that are sent out on a regular and repeated basis. They are a great way to keep in touch with customers, clients, and colleagues. Outlook 365 makes it easy for users to automate the process of sending these emails, saving time and energy. Recurring emails can be used to remind customers of upcoming events, send out newsletters, and keep everyone on the same page.
When sending recurring emails in Outlook 365, users can customize the frequency of the emails, include attachments, and even track the emails for further analysis. This makes it easy to ensure that emails are sent out on time and are being read by the intended recipients. It also allows users to set up automated responses that can be sent out when certain criteria are met in the emails.
Setting Up Recurring Emails in Outlook 365
To set up recurring emails in Outlook 365, users must first create an email message in the Outlook inbox. This message will be the template for all future emails in this series. Once the template is created, users can then select the “Create Recurring Email” button located in the ribbon at the top of the Outlook window. This will open a window where users can set the frequency of the emails and customize any other settings they wish to include.
When setting up the frequency of the emails, users can choose to send the emails on a daily, weekly, or monthly basis. They can also specify which days of the week or month the emails should be sent out. This can be helpful in keeping customers and colleagues updated on regular changes and updates in a timely manner.
Scheduling Recurring Emails in Outlook 365
Once the frequency of the emails has been set, users can then select the “Schedule” button located in the ribbon at the top of the Outlook window. This will open a window where users can select the time and date they would like the emails to be sent out. Users can select to send the emails out immediately, or schedule them for a future date and time. It is important to note that users can only schedule recurring emails up to one year in advance.
Tracking Recurring Emails in Outlook 365
When sending out recurring emails in Outlook 365, users can track the emails for further analysis. To do this, users can select the “Track” button located in the ribbon at the top of the Outlook window. This will open a window where users can select the type of tracking they would like to enable. This includes tracking when emails are opened, when links are clicked, and when attachments are opened. This data can then be used to gain insights into user behavior and better understand customer needs and interests.
Sending Recurring Emails in Outlook 365
Once all of the settings have been set and the emails have been scheduled, users can then select the “Send” button located in the ribbon at the top of the Outlook window. This will send out the first email in the series. All subsequent emails in the series will be sent out automatically according to the frequency set by the user.
Managing Recurring Emails in Outlook 365
Once the recurring emails have been sent out, users can then manage them from the “Manage” button located in the ribbon at the top of the Outlook window. This will open a window where users can view the emails in the series, edit them, delete them, or cancel them. This makes it easy to keep track of all emails in the series and ensure that they are being sent out as scheduled.
Customizing Recurring Emails in Outlook 365
Users can customize the emails in the series by selecting the “Customize” button located in the ribbon at the top of the Outlook window. This will open a window where users can customize the subject line, add attachments, or modify the content of the emails. This makes it easy to keep the emails in the series up to date and relevant to the intended recipients.
Top 6 Frequently Asked Questions
Question 1: What is a recurring email?
A recurring email is an email that is sent out on a regular schedule, such as daily, weekly, or monthly. It is an automated process that saves time and eliminates the need to manually compose and send out emails. Recurring emails are typically used to deliver newsletters, reminders, updates, etc.
Question 2: How do I set up a recurring email in Outlook 365?
Setting up a recurring email in Outlook 365 is easy. First, create a new email message in Outlook and enter all the necessary information, including the recipient’s address, the subject line, and the body of the message. Next, click the “Schedule” button, which can be found in the ribbon at the top of the email window. You can then select the frequency of the recurring email (daily, weekly, monthly, etc.) and the date you want the email to start. Finally, click “Send” and the recurring email will be set up.
Question 3: Can I customize the content of a recurring email?
Yes, you can customize the content of a recurring email in Outlook 365. To do this, click the “Schedule” button in the ribbon, then select “Edit Recurring Message”. This will open a new window where you can make changes to the content of the email, including the subject line, body, and any attachments. Once you have made the necessary changes, click “Save and Close” to apply them to the recurring email.
Question 4: Can I cancel a recurring email?
Yes, you can cancel a recurring email in Outlook 365. To do this, click the “Schedule” button in the ribbon, then select “Cancel Recurring Message”. This will open a new window where you can confirm the cancellation of the recurring email. Once you have confirmed the cancellation, the email will no longer be sent.
Question 5: Can I change the frequency of a recurring email?
Yes, you can change the frequency of a recurring email in Outlook 365. To do this, click the “Schedule” button in the ribbon, then select “Edit Recurring Message”. This will open a new window where you can select the new frequency of the recurring email (daily, weekly, monthly, etc.). Once you have made the necessary changes, click “Save and Close” to apply them to the recurring email.
Question 6: Can I add additional recipients to a recurring email?
Yes, you can add additional recipients to a recurring email in Outlook 365. To do this, click the “Schedule” button in the ribbon, then select “Edit Recurring Message”. This will open a new window where you can add new recipients to the email. Once you have added all the necessary recipients, click “Save and Close” to apply them to the recurring email.
Sending recurring emails in Outlook 365 can save you a lot of time and effort in your daily routine. You can now easily create a single email that can be sent periodically to a specific group of contacts or individual recipients. With Outlook 365’s intuitive user-friendly interface, you can quickly set up a recurring email with only a few clicks. Now, you can stay connected and share important information with your contacts without having to manually type and send each email.