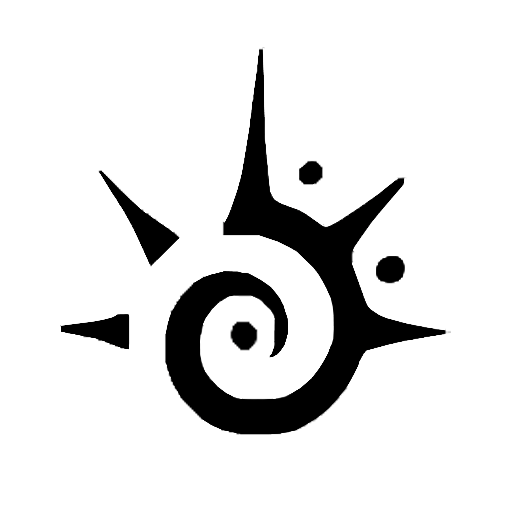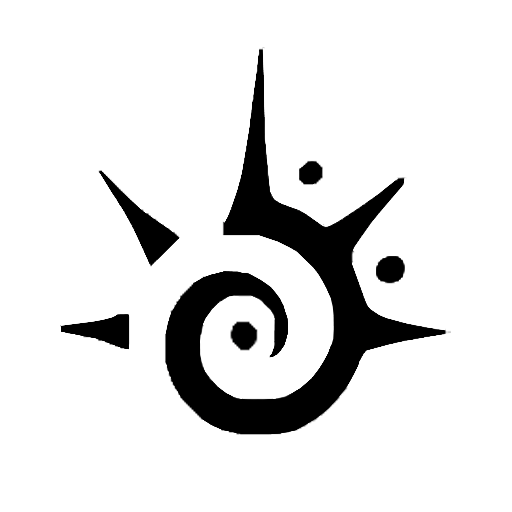In need of highlighting text in Canva? It is a straightforward trick that every graphic designer should know.
Highlighting texts effectively creates a point of focus in your design. It can also add variety to a large section of text.
Being a rich content editor, Canva allows creators and designers to highlight text in simple steps.
I discuss how to highlight text in Canva with detailed steps in today’s article.
Is There a Highlighter in Canva?
No built-in highlighter pen exists in Canva, but you can choose a highlighted text style or use a shape element for partial text highlighting.
Note that it requires a few simple steps. You must pick the right color for the font and the shape background to make the text readable.
Can You Color Text in Canva?
You can color text in Canva by selecting it and then choosing the preferred hue. The color picker offers many pallets along with the option to create your unique shade.
It is also possible to paint the background of your Canva text in two clicks.
How To Highlight Text in Canva: Step-by-Step Instructions
In terms of simplicity and effectiveness, there are few alternatives to Canva. It’s a delight to design using this rich content editor.
The simplicity extends to the nifty trick of highlighting text in Canva. Just about anyone (beginner or pro creators) can do this with the right Canva tip.
Step 1: Open Canva and Sign In to Your Account
Head to the Canva website using a browser on your computer.
Hit the “Continue with email” and enter your email and password on the following pages to log in.
Click “Sign Up” from the top right corner if you don’t have an account.
The Canva home page will appear with shortcuts to your recent designs and template suggestions.
You can also continue with your Google, Facebook, or another account.
If the account isn’t linked, Canva will take you through the steps of connecting it first before logging you in.
Step 2: Create a Design and Add Text To Highlight
Click on the “Create a design” button at the top right corner of your computer screen. Then choose a canvas size to create your content.
Canva has several presets for social media posts like Instagram Story and Facebook, alongside traditional marketing materials like flyers, posters, etc.
You can also upload a previous design, open a saved Canva design, or start with a Canva template by clicking on their designated option.
Step 3: Choose a Premade Text Effect on Canva
Once the canvas appears, click “Text” from the left toolbar.
For a quick highlight, scroll down in the expanded “Text” window to find premade font combinations with highlighted text effects.
Next, add a preferred design by clicking on it.
After that, replace the generic text with yours. You can type it in or paste it from the clipboard.
You can customize the text by changing its font, font size, and font color for further customization.
This quick method will make the entire text in the box appear the same, missing the purpose of highlighting for some graphic designers.
Step 4: Add Your Text and Highlight It Manually
You can add your text manually and highlight all or part of it using Canva.
This is wonderful for a graphic design enthusiast seeking total control over the design element.
Click on “Text” and then hit the “Add a text box” button. You can also choose a heading option for large text.
Type or paste your text in the box. Then, feel free to utilize the text formatting tools at the top to customize the font, size, text color, etc.
Apply a Text Effect To Highlight the Entire Text
Click anywhere inside the text box and then hit the “Effects” option from the top toolbar.
Select your preferred text effect by clicking on it from the Effects pane. It should appear on the left side of the screen.
Depending on the text effect, you can adjust the intensity, color, or direction.
Again, this would apply the highlight to the entire text in the box.
Highlight a Portion of Your Text To Stand Out
Looking to highlight a specific part of your text to pop? You can do that by using a shape from the Elements tab.
After adding your text, click “Elements” from the left toolbar. Then, click on a rectangular shape from “Lines & Shapes.”
You can also enter “shape” in the search bar before selecting a square or rectangle.
Ensure the shape is behind the text. Otherwise, right-click over the added square and select “Send to back.”
Change the shape’s background color by clicking on the color picker at the top and choosing a particular hue. You can also make it transparent.
Other customizations include changing the border style and adding a different color for the border.
Next, drag the shape to the part of the text you want to highlight. Then, resize it to fit your text size.
If your text becomes unreadable, choose a different font color or background color combo to better highlight the text.
Similar Tutorials To Check Out
Surprised to see how easy it is to highlight text in Canva? Then prepare to get astonished when you check out a related post below:
- How To Curve Text in Canva: Make your words change their linear shapes by discovering how to curve text in Canva.
- How To Draw on Canva: Transfer your wildest imaginations to a digital canvas by learning how to draw on Canva.
- How To Use Canva Elements: Bring your design to life exactly how you wish by exploring how to use Canva elements.
Wrapping Up
Highlight text is a traditional method ingrained into our reading habits. It helps essential information to pop for easier reading and makes them memorable.
Content creators can highlight text for the same purpose and more, as doing so requires little effort. With the above steps, you can make text stand out in your Canva design.
Put your knowledge into practice and ask for more help in the comments section. Don’t forget to share this fun guide with your fellow creators!