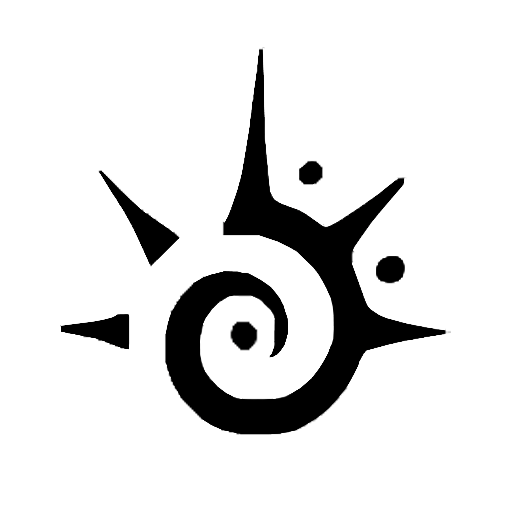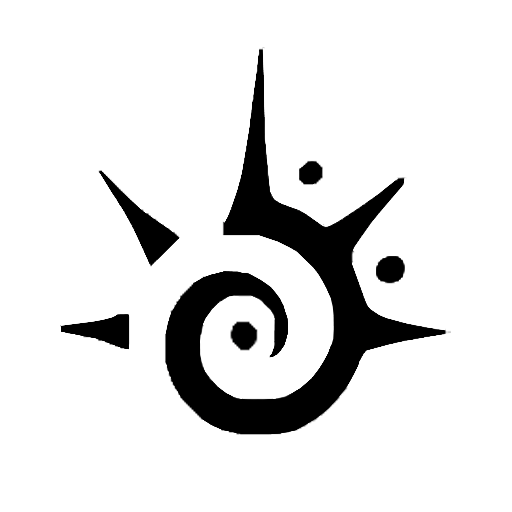If you’re a frequent user of PowerPoint, you’re likely familiar with the importance of duplicating shapes within a presentation. Updating a design element or creating a consistent design throughout a slide deck is made much easier when you can duplicate shapes with ease. In this article, we’ll take a comprehensive look at the various methods for duplicating shapes in PowerPoint, along with tips and tricks for making the most of this essential feature.
The Importance of Duplicating Shapes in PowerPoint
Duplicating shapes in PowerPoint is essential for visual consistency and efficiency. When you duplicate a shape, you create an exact copy, which saves you time and effort. You can use this feature to create uniformity throughout your presentation’s design, making it more visually appealing and professional.
In addition, duplicating shapes also allows you to easily make changes to multiple shapes at once. For example, if you have a set of shapes that all need to be resized or recolored, you can duplicate them and then make the changes to the duplicates, which will automatically update the original shapes as well. This can save you a significant amount of time and effort, especially if you have a large number of shapes in your presentation.
The Different Methods to Duplicate Shapes in PowerPoint
There are several methods for duplicating shapes in PowerPoint. The most common are:
Using the Copy and Paste Method in PowerPoint
One of the simplest ways to duplicate a shape is through the copy and paste method in PowerPoint. Here are the steps:
- Select the shape you wish to duplicate
- Press “Ctrl + C” or right-click and select “Copy”
- Click on the slide where you want the duplicate shape and press “Ctrl + V” or right-click and select “Paste.”
Using the Ctrl+D Shortcut to Duplicate Shapes in PowerPoint
Another quick way to duplicate a shape is by using the “Ctrl+D” keyboard shortcut. Here’s how to do it:
- Select the shape you wish to duplicate
- Press “Ctrl+D”
- The newly duplicated shape will appear right above or below the original shape (depending on its location on the slide).
Duplicating Multiple Shapes at Once in PowerPoint
If you want to duplicate multiple shapes at once, you can do so using the following steps:
- Select all the shapes you want to duplicate
- Press “Ctrl+C” to copy the selected shapes
- Click on the slide where you want the duplicate shapes and press “Ctrl+V” to paste them all at once
How to Duplicate a Shape with Animations and Effects in PowerPoint
If you want to duplicate a shape that has animations or effects applied to it, you should follow these steps:
- Select the shape which has the animations or effects applied to it
- Press “Ctrl+C” to copy the selected shape
- Paste the duplicated shape as per any of the above methods mentioned earlier
Duplicating Shapes with the “Duplicate” Option in PowerPoint
PowerPoint also provides a “Duplicate” option that allows you to quickly create a copy of a shape. Here’s how to use it:
- Select the shape you want to duplicate
- Right-click on the shape and select “Duplicate” from the drop-down menu
- The duplicated shape will appear right above or below the original shape (depending on its location on the slide).
Duplicating Shapes with the “Drag and Drop” Method in PowerPoint
Another way to duplicate a shape is by using the “drag and drop” method. Here’s how to do it:
- Select the shape you want to duplicate
- Click and hold the shape with your mouse
- Drag the shape to the desired location while holding down the “Ctrl” key
- Release the mouse button and the “Ctrl” key to create a duplicate of the shape in the new location
Tips and Tricks for Duplicating Shapes in PowerPoint Efficiently
Duplicating shapes in PowerPoint is a simple process, but there are several ways you can optimize it for maximum efficiency:
- Use the “Ctrl+D” shortcut to duplicate shapes quickly
- Copy and paste shapes to easily reproduce them on the same slide or other slides
- Create groups of shapes to duplicate them as a single unit
- Use the “Align” feature to align the duplicated shapes precisely
- Use the “Arrange” feature to decide the order in which the shapes should appear
Another useful tip for duplicating shapes in PowerPoint is to use the “Format Painter” tool. This tool allows you to copy the formatting of one shape and apply it to another shape with just a few clicks. This can save you a lot of time if you have several shapes that need to have the same formatting.
If you need to duplicate a shape multiple times in a specific pattern, you can use the “Duplicate” feature. This feature allows you to specify the number of copies you want to create and the distance between each copy. This can be especially helpful if you need to create a grid of shapes or a repeating pattern.
Troubleshooting Common Issues When Duplicating Shapes in PowerPoint
Although duplicating shapes in PowerPoint is relatively easy, there may be some issues that you might encounter, including:
- You might accidentally overwrite an existing shape on the slide
- You may not be able to duplicate shapes that have have animations or effects
- You might not be able to move the newly duplicated shape precisely where you want it to be on the slide
- The identical shape might not look exactly like the original shape, particularly if you have applied specific formatting to it.
One additional issue that you may encounter when duplicating shapes in PowerPoint is that the size of the duplicated shape may not be the same as the original shape. This can happen if the original shape was resized using the “drag and drop” method instead of using the “Size and Position” dialog box. To avoid this issue, it is recommended to use the “Size and Position” dialog box to resize shapes before duplicating them.
The Benefits of Mastering Shape Duplication Techniques in PowerPoint
Mastering shape duplication techniques in PowerPoint can benefit you in many ways, such as:
- Making your presentations more professional-looking and visually appealing
- Saving time and improving your efficiency by reusing objects
- Ensuring consistency and accuracy of design throughout the presentation
- Reducing errors by copying and pasting duplicate shapes rather than manually creating them every time
In addition to these benefits, mastering shape duplication techniques in PowerPoint can also help you to create more complex and intricate designs. By duplicating and manipulating shapes, you can create unique and eye-catching graphics that would be difficult to create from scratch. This can help to make your presentations stand out and leave a lasting impression on your audience.
Conclusion
Mastering shape duplication in PowerPoint may seem like a small detail, but it can have a big impact on your presentation design. By using the copy and paste method or “Ctrl+D” shortcut, you can quickly create identical shapes that help you create a cohesive design throughout your slides. Duplicating shapes in this way can save you time, improve your efficiency, and lead to more visually appealing and professional-looking presentations. Use the tips and tricks shared in this article to master shape duplication in PowerPoint and see the benefits for yourself.
Another benefit of mastering shape duplication in PowerPoint is that it allows you to easily make changes to your design. By duplicating shapes, you can experiment with different colors, sizes, and positions without having to recreate the shape from scratch each time. This can be especially helpful when working on complex designs or when making last-minute changes to your presentation.
Additionally, duplicating shapes can help you maintain consistency throughout your presentation. By using the same shapes and design elements throughout your slides, you can create a cohesive and professional-looking presentation that is easy for your audience to follow. This can also help reinforce your key messages and make your presentation more memorable.