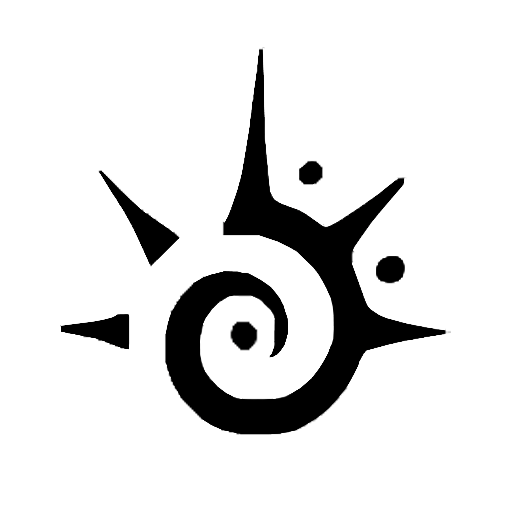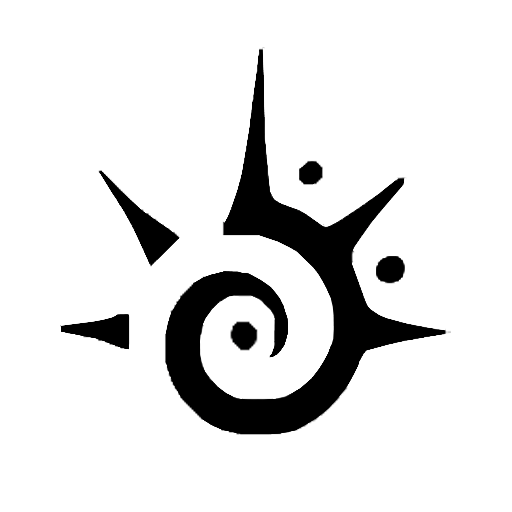Emulating the PS3 on a PC is not an easy task due to its complicated architecture. Thanks to RPCS3, now you can easily play PS3 games on your PC. Let’s take a look at how you can play PS3 games on your PC with RPCS3.
Also read: Where to Obtain Legal Video Game ROMs
System Requirements
Before we start, you’ll need to make sure your PC is up to the task.
For the best experience, users should run RPCS3 within the recommended requirements mentioned below, as the RPCS3 development team has gone on record stating that they cannot guarantee the performance of system specifications below the recommended requirements.
- Windows: Windows 7 SP1, Windows 8.1, Windows 10, Windows 11
- Linux: Linux 5.4 (Older LTS), Ubuntu 18.04 or newer
- macOS: macOS Big Sur 11.6 or newer
- FreeBSD: FreeBSD 12.3 or newer
Also read: How to Connect a PS4 Controller to Windows 10
CPU
- AMD – Any x64 CPU (Recommended: six cores and 12 threads, eight cores or more. Zen 2 architecture or newer, Threadripper 1000 and 2000 series are not recommended)
- Intel – Any x64 CPU (Recommended: six cores and 12 threads, eight cores or more. Intel Skylake architecture or newer)
Note: CPUs without AVX2 and with less than four cores and eight threads are expected to run poorly. CPUs with only two cores per CCX cluster are expected to run badly overall.
GPU
- AMD – OpenGL 4.3 compatible or newer (Recommended: Vulkan compatible with active driver support)
- AMD Evergreen architecture, HD 5000 series or newer (Recommended: AMD Polaris architecture, RX 400 series or newer)
- NVIDIA – OpenGL 4.3 compatible or newer (Recommended: Vulkan compatible with active driver support)
- NVIDIA Fermi architecture, GTX 400 series or newer (Recommended: NVIDIA Maxwell architecture, GTX 900 series or newer)
RAM
- 4 GB of RAM or more (Recommended: 8 GB of dual-channel RAM or more)
Storage
- SSD or HDD storage for emulator data and games
- 512 MB for base emulator data, 5 GB for virtual console dev_hdd1 cache
- 128 MB for emulator cache and console user data per installed game
Also read: How to Play PS4 & PS5 Games on your Phone or Tablet
Download and Install RPCS3
Visit RPCS3’s official site and download the emulator to your hard disk drive. RPCS3 is available for Windows, macOS, Linux and FreeBSD. This guide shows you how to set up RPCS3 in Windows, but the process is more or less the same for all supported operating systems.
The Windows version is available as a ZIP archive. Extract the downloaded archive. RPCS3 doesn’t need installation, so you can run it directly by double-clicking on the rpcs3.exe file.
Setting Up RPCS3
Run the emulator, and if you wish, as it suggests in the pop-up window that appears, check out its Quickstart guide at the official site to learn how to use it.
RPCS3 periodically exchanges information with its official site, like updated compatibility data for the games it supports. If you are behind a firewall, you should grant access to RPCS3 to allow it to update its data without having to do it yourself manually.
RPCS3 emulates the PlayStation 3’s hardware but not its software. For that part of the equation, you will have to download the original firmware that you would use on an actual console to update it.
Also read: GeForce Experience: A Beginner’s Guide for Better Gameplay
Download the PlayStation 3 Firmware
To get your hands on the official PlayStation 3 firmware, visit the official PlayStation site. The PlayStation site offers firmware for the whole family of consoles in the PlayStation family that are still supported. To find the firmware for the PlayStation 3, you’ll have to do a little digging.
- Once you point your browser to the PlayStation homepage, click on “Support,” then select “Support” from the drop-down menu that appears.
- On the following page, click the button labelled “Hardware & Repairs.”
- Click on the “PlayStation 3” button.
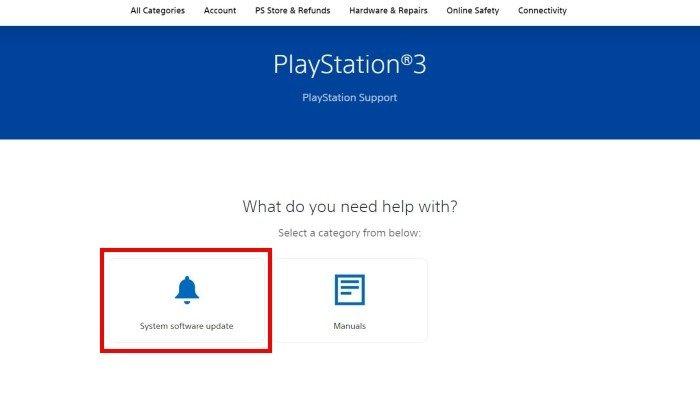
- Click on “System software update -> PS3 System update.”
- Right-click the “Download PS3 Update” button and select “Save As.”
- A dialog box will open for you to choose where the PS3 system update file will be downloaded to your computer.
- At the time of this writing, the most current PlayStation 3 firmware is Update 4.89. Once the file has completed downloading, return to the RPCS3 emulator.
- With RPCS3 launched, click on “File” in the menu bar at the top and select “Install Firmware.”
- Point RPCS3 to the PlayStation 3 firmware file you downloaded from the Sony PlayStation site.
- Sit back and let RPCS3 do its thing. During this time, RPCS3 will install the necessary files, so just be patient.
- RPCS3 will inform you when the process completes successfully.
- You’ll have to wait a bit more while RPCS3 pre-compiles modules which will help your games load faster.
Also read: PS4/PS5 Controller Alternatives for Those Who Prefer the Xbox One Controller
Boot a PS3 Game
RPCS3 supports both digitally-downloaded games in PKG files and disc-based games in either ISO or uncompressed-folder format.
Note: downloading games you don’t own is considered illegal in most countries. Make Tech Easier does not condone piracy.
- Install the game by selecting “File -> install.pkg.” Soon after, it will appear in RPCS3’s game list, and you can launch it with a double-click.
- You can boot disc-based games directly by selecting “Boot Game,” then choosing its ISO or folder. Disc-based games may also need installation, but unlike PKG games, it’s done through the emulated PlayStation 3’s interface.
- When booting a game for the first time, RPCS3 will compile more files it needs to run. Admittedly, this process can be annoying. Thankfully, it only has to be done once per game.
Also read: 14 Best SideQuest Games for Oculus Quest/Quest 2
How to Get PS3 Games
The easiest and arguably the only legal way to get your hands on PlayStation 3 games to run within RPCS3 is to dump PS3 games you own. This is fairly straightforward; however, there are some specific software and hardware requirements you must fulfill before you can proceed.
Dumping a PS3 Game With a PS3 Console
Using a PlayStation 3 console to dump your games is considered the best way to dump disc-based games and the only way to dump digitally-downloaded games. However, your PlayStation 3 console will need to run custom firmware.
To dump disc-based games, you’ll need to use multiMAN homebrew software, then transfer those files over to a PC via an external drive or FTP connection between your PlayStation 3 and your computer. However, as mentioned earlier, you will need to mod your PlayStation 3 console to run custom firmware. Be aware that if you decide to go down this route, modding your PS3 will violate the user terms outlined by Sony.
Also read: How to Play PS1 Games on your PC with Retroarch
Dumping a PS3 Game with a PC
You can also dump PlayStation 3 discs using a Blu-ray drive, but not all Blu-ray drives will recognize a PS3 disc because of the way PS3 format discs are designed. Therefore, you need to have a Blu-ray drive that has a Mediatek chipset and a +6 read offset. Thankfully, the RPCS3 website has a list of compatible Blu-ray drives that are capable of reading PlayStation 3 format discs.
Once you have a compatible Blu-ray drive, you can execute a PS3 disc dump in a few different ways. A piece of software called Disc Dumper is the easiest way to decrypt your PS3 game disc, as it automates the process.
However, you can also use the Linux command line, provided you’re comfortable with that. Alternatively, if those options won’t work for you, there is a way to manually dump your discs that is more labor intensive. You can find more detailed instructions in the RPCS3 Quickstart Guide.
Also read: How to Check for Controller Deadzones in Windows
Game Compatibility
Full disclosure: not every single PS3 game will work without a hitch with RPCS3. While the development of the emulator is impressive and ongoing, full compatibility is a tall order. Fortunately, there are many games, both disc-based and digital, that are fully playable within RPCS3. Thankfully, the official RPCS3 website is home to a comprehensive list of compatible PS3 software.
Currently, the list features 3,276 games and apps, with about 68% of them being playable. According to the RPCS3 team, “playable” is defined as a game that can be completed with “playable performance and no game breaking glitches”. It should also be mentioned that the list is changing frequently, so be sure to check it often if your favorite game isn’t yet playable.
Also read: How to Connect Your PS4/PS5 to a Laptop or Mac
Configure the Controls
Now that you’re ready to play a game, you will need to configure the controls.
- Click on “Pads” in the menu bar at the top of the RPCS3 screen. RPCS3 supports keyboard input, but considering virtually all PlayStation 3 software was designed for a controller, you’ll want to use one for the best experience.
- Thankfully, you can use an actual PlayStation controller connected to your PC by choosing “DualShock 3” or “DualShock 4” from the “Handlers” pull-down menu on the top left.
- Xbox and other “XInput” controllers are also supported by choosing the appropriate option from the same spot.
- With your controller selected, check out whether it’s detected by moving the two thumbsticks while watching their input live in the two circles at the bottom right of the window. Most joypads today have the same button configuration established by the first PlayStation’s DualShock joypad, so you probably won’t have to remap anything.
Additional Configurations
You may meet a second problem: each game may need some tweaks in the emulator’s settings. Some don’t run well (yet), and others are fully incompatible. In our case, Demon’s Souls was displaying its graphics as shadows.
There are two ways to configure the emulator: by clicking on “Config” or using the entries in the “Configuration” menu, you set up its options globally for all games. Alternatively, you can use per-game configurations by right-clicking on an entry in the game list and choosing “Create Custom Configuration” from the menu that pops up.
You won’t have to try all available options to see if the game works. Instead, pay a visit to the RPCS3 Wiki and search for your game to find the optimal settings.
- Create a custom configuration for your selected game and tweak the emulator’s settings as suggested in RPCS3 Wiki’s game entry, then click “Save.”
- Try rerunning your game, and if it’s compatible, in seconds you’ll start playing as if you were gaming on an actual PS3.
Anti-Aliasing
Today’s PCs are much more powerful than the PS3, so for compatible games, you can also enable “Anisotropic Filtering” and “Anti-Aliasing” in RPCS3’s GPU settings for smooth game graphics with increased detail. Even better, you can increase the “Resolution Scale” to a number close to your monitor’s resolution to have RPCS3 upscale the emulated game’s graphics.
Also read: How to Play The Legend of Zelda on PC
Note, though, that some games may “break” when the emulator’s settings don’t closely match the capabilities of PlayStation 3’s hardware.
Upgrade Games With Patches
Newer versions of RPCS3 allow you to easily download patches for games through the emulator itself. Those patches may tweak its code to increase compatibility with some games and modernize others to take advantage of our PCs’ increased horsepower. Some fix annoyances, such as removing long and unskippable intro videos.
- Visit RPCS3’s patch management window from “Manage -> Game Patches.”
- Initially, RPCS3’s patch list will be empty. Click on the “Download latest patches” button on the bottom left of the Patch Manager window that appears.
- RPCS3 will download all available patches and, after its list is populated with them, will inform you that your patch file is up to date.
- You can enable “Only show owned games” on the top center of the window to filter the list to show only the games you have. Alternatively, you can locate a specific title you’re interested in by typing its name in the “Filter patches” field on the top left of the window.
- When you find the patches for a game you want (that is, if any patches exist for it), you can expand its title and enable them by ticking the checkbox on their left.
- You can enable multiple patches for multiple games and won’t have to repeat the process in the future. They’ll remain active until you disable them. Thanks to those patches, you can play some of the supported games even better than on an actual PlayStation 3.
Demon’s Souls feels much smoother and responsive on the PC with its “Unlock FPS” patch than it ever did on the PlayStation 3 locked at 30FPS.
RPCS3 has passed the phase of trying to emulate most of the actual hardware, and now its team is squashing bugs, increasing its compatibility, and optimizing its performance, with new releases almost every month. Therefore, even if a game doesn’t work today, it’s worth trying it out again when newer versions of RPCS3 are released.
Also read: How to Play Xbox 360 Games on Your PC with Xenia
Frequently Asked Questions
Image Credit: Unsplash Screenshots by Ryan Lynch and Odysseas Kourafalos