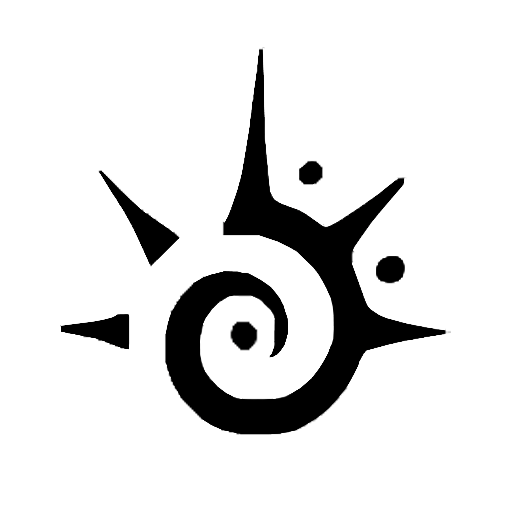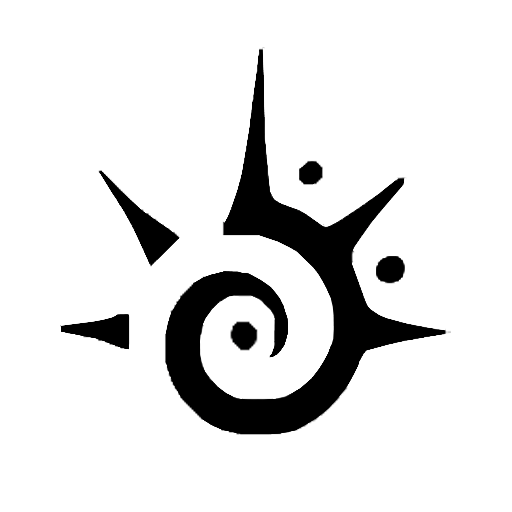Microsoft Bookings is a great tool to manage calendars and appointments. But, there may come a time when you need to delete a calendar. Deleting a calendar is easy. Log in to your Microsoft Bookings account and find the calendar you want to delete. Select it and locate the delete option. Click it and confirm to delete the calendar. All appointments and information related to it are lost forever.
Microsoft Bookings has changed a lot since its launch. It was introduced as an appointment scheduling service for small businesses. Now, it offers various features like tracking customer preferences and managing appointments. It’s a powerful tool to increase organizational efficiency.
Overview of Microsoft Bookings Calendar
Microsoft Bookings Calendar is a great tool for businesses that simplifies appointment scheduling. Here’s an overview of its key features and benefits:
- Easy booking: Customers can quickly book appointments online without any back-and-forth communication.
- Seamless integration: Calendar seamlessly integrates with Outlook, Teams, and SharePoint.
- Customizable: Settings like working hours, staff availability, and service offerings can be changed.
- Automated reminders: Automatically sends reminders to customers and staff, reducing no-shows.
- Analytics and reporting: Built-in features allow users to gain insights into appointment trends and customer behavior.
To make the experience even better, these recommendations can be followed:
- Regularly update your availability to avoid conflicts or double-bookings.
- Enable notifications for new bookings or changes in appointments.
- Ask customers to leave reviews after their appointments.
- Integrate secure payment options.
- Maximize customization options with your brand’s aesthetics.
By following these tips, you can make the most out of Microsoft Bookings Calendar and improve productivity for your business.
Step 1: Accessing the Microsoft Bookings Calendar
Gaining control over your bookings is simple! Follow these steps to access the Microsoft Bookings Calendar:
- Open Microsoft Bookings: Use your device to launch the Microsoft Bookings app. Make sure you have a strong internet connection.
- Sign in: Enter your email address and password to sign in.
- Navigate to the Calendar: Click the ‘Calendar’ tab in the Microsoft Bookings interface. This will open your bookings and scheduling info.
- Get to Know It: Take a moment to explore the features and settings. This will help you make changes or deletions easily.
- Access Your Bookings: Find and select the booking you want to delete. Follow the steps in this article to complete the process.
Accessing the Microsoft Bookings Calendar is key! Don’t miss out on the chance to streamline your scheduling tasks with ease!
Step 2: Locating the Calendar to Delete
Finding the calendar you want to delete is key when getting rid of a Microsoft Bookings calendar. Follow these steps to make it easy:
- Open Microsoft Bookings.
- Sign in with your Microsoft account.
- Click the “Calendar” tab.
- Use the arrow buttons to go through your calendars.
- Check the name and description of each one to find the one you want to delete.
- Once you’ve found it, click on it to select it.
By following these steps, you can locate the calendar you want to delete without trouble. Be careful and make sure you’ve picked the right one before deleting.
When deleting a Microsoft Bookings calendar, accuracy is essential. A single mistake can lead to deleting an incorrect calendar, which can cause problems and data loss. Taking your time to go through each step will help you avoid any issues.
A user once had difficulty finding their Microsoft Bookings calendar to delete. They deleted the wrong one and lost important appointments and schedules stored in it. This shows how important it is to be careful when locating and deleting calendars in Microsoft Bookings.
Step 3: Initiating the Deletion Process
Need to delete a Microsoft Bookings calendar? Follow these steps:
- Go to Microsoft 365 Admin Center.
- Look for the Bookings section and select the calendar you want to get rid of.
- Click the Delete button and confirm.
Once done, your chosen Microsoft Bookings calendar will be gone from your account. Bear in mind: deleting a Microsoft Bookings calendar is irreversible. So, be sure to back up any important data before starting.
Microsoft answered user demands by including a straightforward way to delete Bookings calendars. This change allows users to easily manage their schedules, deleting any obsolete or unnecessary calendars in a jiffy.
Step 4: Confirming the Deletion
- Step 4: Confirm deletion of a Microsoft Bookings calendar to make sure you’re ready. Follow these steps:
- Go to “Appointments” tab in top navigation bar.
- Choose the calendar to delete from list.
- A pop-up window will appear with options. Click “Delete” button.
- A confirmation message will show. Review decision and click “Yes”.
Note: All appointments and data associated with that calendar will be gone forever. So, back up or export any critical info before confirming deletion.
Pro Tip: Don’t delete calendar without assigning another staff member as owner or transferring appointments to another active calendar. This will help avoid scheduling disruptions and ensure a smooth transition for clients or customers.
Step 5: Verifying the Calendar has been Deleted
Verify your deletions! After deleting a Microsoft Bookings calendar, it is important to check if it is truly gone. Here is an easy 3-step guide to help you do just that:
- Open the Microsoft Bookings application or webpage.
- View the list of calendars.
- See if the deleted calendar is still present. If not, it’s gone!
In addition, make sure any shared links or invitations regarding the deleted calendar are disabled. To stay organized and efficient, keep track of changes and deletions in your account. Don’t let unnecessary calendars mess up your account. Follow these steps and enjoy a streamlined booking experience!
Troubleshooting Tips (Optional)
Need help deleting a Microsoft Bookings calendar? Follow these steps!
- Go to the Microsoft Bookings website.
- Sign in with the account credentials associated with the calendar you want to delete.
- Select the calendar from the Bookings interface.
- Look for settings or configuration options.
- Find an option labeled “Delete” and click on it to start the deletion process.
- A confirmation prompt may appear – click “Yes” to confirm the deletion.
Remember – deletion is irreversible, so double-check before deleting! Also, back up or export any important data so you have a copy for future reference. This way, you can confidently delete a Microsoft Bookings calendar while protecting your information.
Conclusion
Getting rid of an unwanted Microsoft Bookings calendar is a cinch. Just do what the article says and it’ll be gone before you know it. Keeping your account neat and tidy is simple when you take out unwanted calendars.
Be aware: deleting a Microsoft Bookings calendar won’t touch any other info or settings in your account. Appointments, customer data, and other details will remain unchanged.
Here’s a tip: review your calendars often and delete any that you don’t need. That way, your booking system will stay streamlined and efficient.