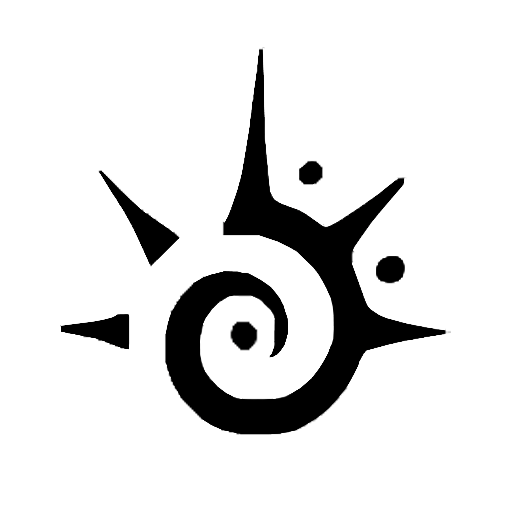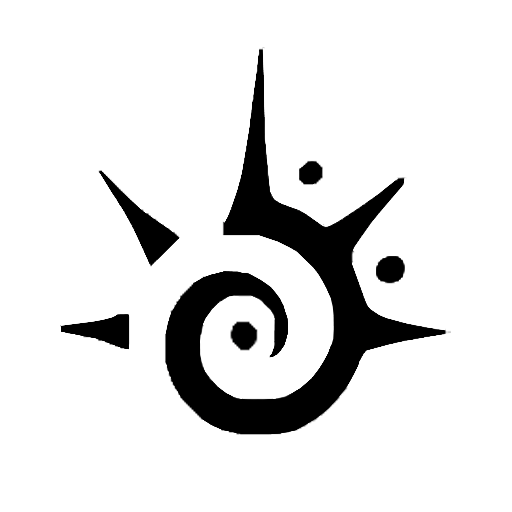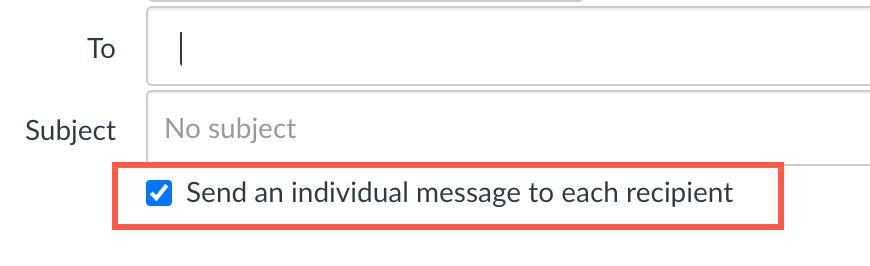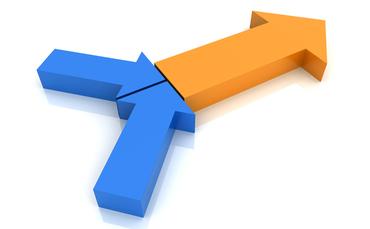 An individual Canvas course shell is automatically generated for each official scheduled District section.
An individual Canvas course shell is automatically generated for each official scheduled District section.
Instructors can request to have multiple course sections combined together into a single Canvas course, while still retaining distinct section enrollments.
When sections are combined, the instructor can still view student enrollments for each section, filter the Gradebook to display only a specific section, differentiate due dates per section, and more.
Before You Combine Sections
Consider whether combining sections is actually necessary. Canvas includes several features for easily copying and moving content between different courses, while keeping them separate.
Content items can be quickly copied from one course or another throughout the semester using any of the following methods:
Import Content From Another Course This feature includes the option to import either an entire course, or multiple specific content items. Useful for copying many content items at once.
Direct Share This feature allows you to quickly copy a specific content item from one course into another, even specifying exactly where to place it.
Duplicate This feature creates a copy of a content item in the same course. The content can then be modified to be used elsewhere.
Example Of Combined Sections
An instructor teaches THREE sections of the same class on different days and times, but the content is basically the same for all sections. Rather than managing the same duplicated content in three Canvas courses, all students will access the content from a single Canvas course.
In this scenario, the instructor might benefit from combining the three course sections into a single Canvas course.
Primary Course Section: A single official course section in Canvas, chosen by the instructor to contain content, and serve as the single course used by students in all three sections.
Merged Course Section #1: A second official course section in Canvas, with student enrollments, combined into the Primary Course Section.
Merged Course Section #2: A third official course section in Canvas, with student enrollments, combined into the Primary Course Section.
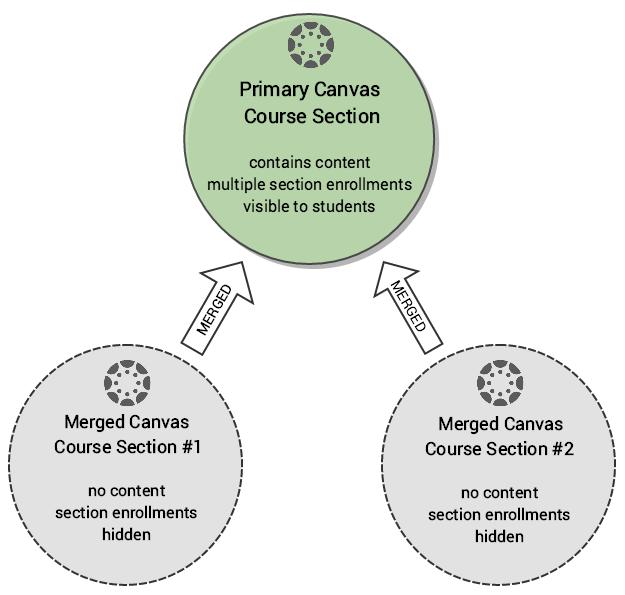
IMPORTANT: Please read the following notes about combining course sections in Canvas:
Important Considerations
- Sections may not be combined once a course has begun.
- Combining sections is only available by request (see link BELOW) prior to the beginning of a term.
- Choose a “Primary” section to hold content. One course section will contain the course content, and serve as the single course for students in any merged sections. Content in a merged section will no longer be available.
Legal Considerations (FERPA)
The Family Educational Rights and Privacy Act (FERPA) protects the privacy of a student’s education record, which includes a student’s course schedule.
When different sections are merged in Canvas, it allows students to see other students who are enrolled in a separate class. Combining class sections in Canvas can violate students’ right to privacy by sharing protected information.
Managing Combined Sections
There are several areas of a merged course that can be used to efficiently manage multiple sections in a single course, including Gradebook filtering,
When class sections that do not meet together are combined into a single Canvas course, instructors should take steps to ensure student privacy and FERPA compliance.
Notify Students in Advance
Send a message to the entire class, notifying students of the presence of other sections in the Canvas course, and disclosing potential privacy concerns.
EXAMPLE:
“This course uses Canvas and may be merged online with other sections. As a result, you might engage with students from other sections through Canvas.”
Course Menu
DISABLE the following tools in the Course menu (hidden from students):
- People
- Chat
- Collaborations
See the Canvas Guide:
How do I manage Course Navigation links?
Course Settings
Confirm the following options are configured in the course Settings as shown:
- DO NOT “Let students create their own discussion topics”
- DO NOT “Let students organize their own groups”
- DO “Hide sections on the People page from students”
- DO “Disable comments on Announcements”
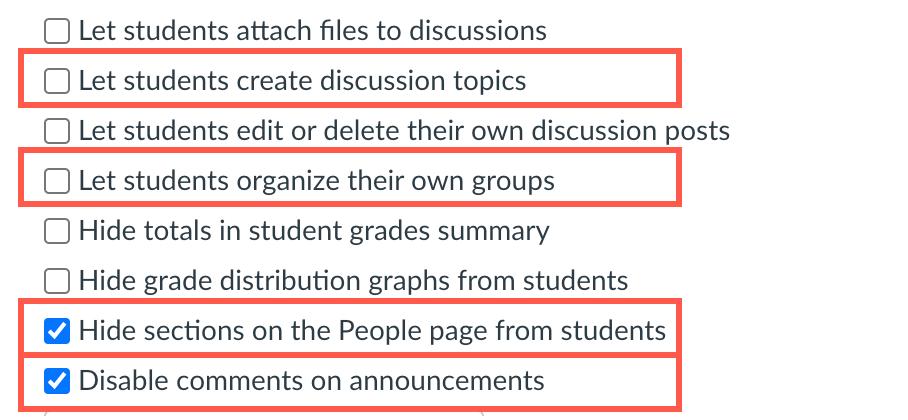
See the Canvas Guide:
How do I use course Settings?
Separate Discussions
- Create a single Discussion with instructions, grading and settings configured.
- Use Duplicate to make a copy for each course section.
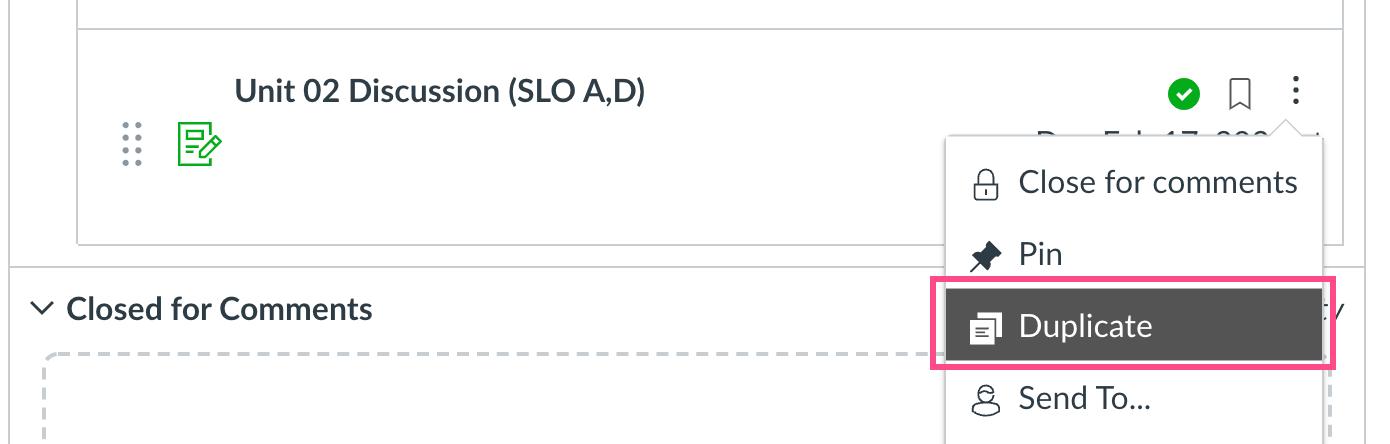
- Use the “Assign To” option to restrict each Discussion to a single section.
Due and Availability dates can be set to be the same, or different for each section, as needed. Each section will have a separate column in the Gradebook.
See the Canvas Guides:
How do I assign an assignment to a course section?
How do I duplicate a Discussion in a course?
NOTE: Alternately, the Groups tool can be used when manually assigning a group for each section. Students are not automatically added to group based on their section. The instructor must manually add new enrollments to the appropriate group, in order for a student to participate in the section/group discussion.
Messaging Students
Use the option to send a message to one section at a time.
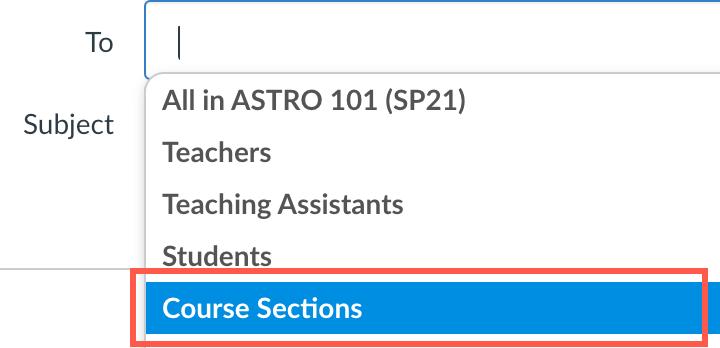
When sending a message to the entire class, use the option to “Send an individual message to each recipient”.
Meeting With Students
When using ConferZoom, schedule meetings separately for each section. If you are recording the meetings, share them separately with students by section.
It is not recommended to hold a single Zoom meeting for all students in all sections simultaneously.
The “Appointment Booking” feature in ConferZoom can be used in combined sections, since they are limited to personal meetings.
Assignments
If necessary, assignments can have a different Due and Availability dates for each section. Use the “Assign To” feature to configure separate dates for each section.
See the Canvas Guide:
How do I assign an assignment to a course section?
Grades
Grades for each section of students can be viewed separately. Use the Filters option in the Gradebook to add a “Sections” filter for easily view students and grades for one section at a time.
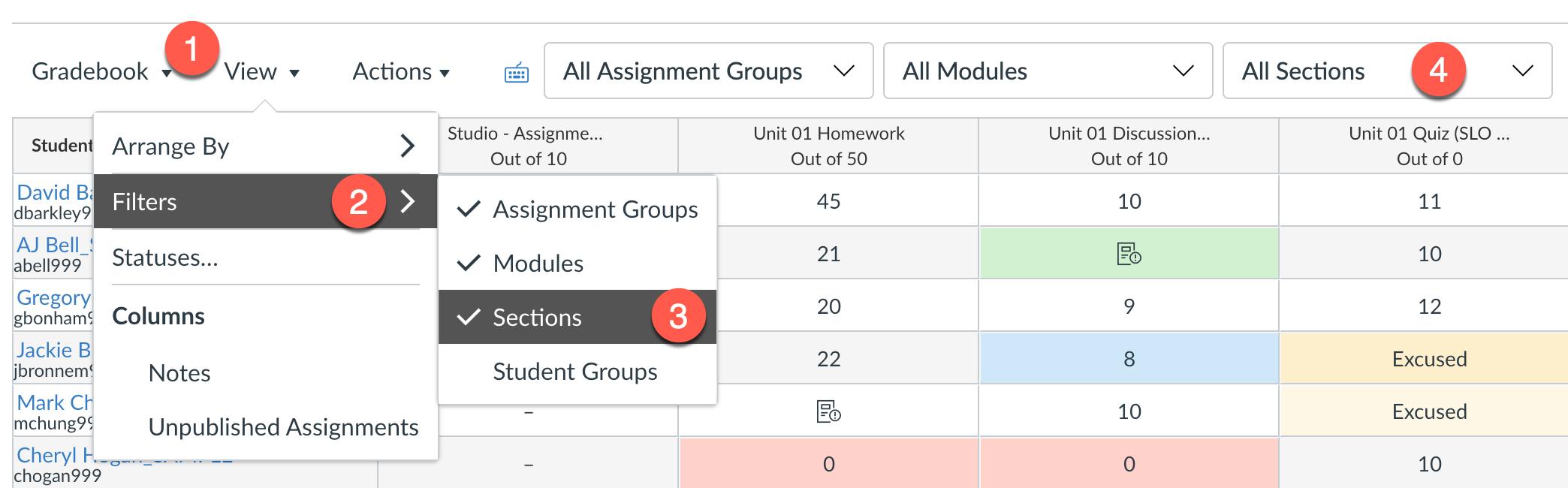
See the Canvas Guide:
How do I filter columns and rows in the Gradebook?
Request Combined Sections
Use the link below and submit the information requested to have multiple sections combined into a single Canvas course.
Course sections cannot be combined once student activity has begun. If you have a special circumstance, please contact TMI.