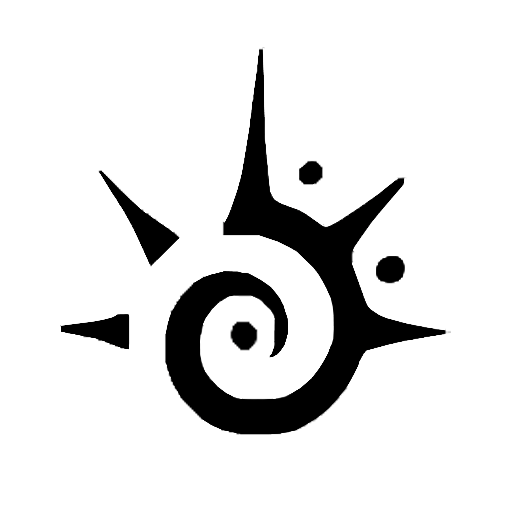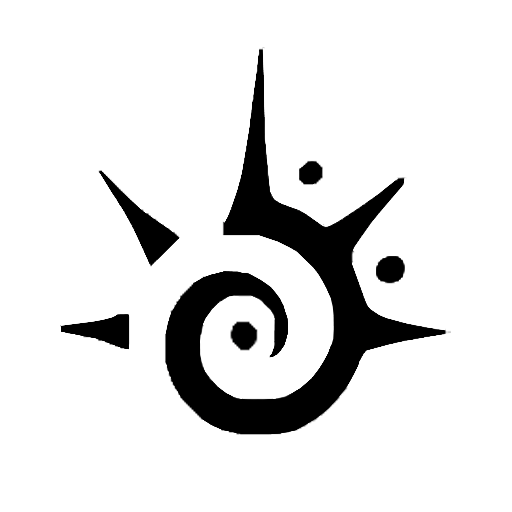The Apple Watch is not only a convenient extension of your iPhone but also a stylish accessory that allows you to customize your experience. One aspect of personalization is changing the ringtone on your Apple Watch. By selecting a ringtone that suits your style and preferences, you can add a touch of uniqueness to your wearable device.
Here, we will guide you through the simple steps on How to Change Apple Watch Ringtone. Whether you prefer a subtle chime or a catchy melody.
How to Change Apple Watch Ringtone
If you want to set a unique tone to distinguish your watch from others or simply want a change from the default sound, let’s explore the easy process of customizing your Apple Watch‘s ringtone to reflect your personal taste.
Keep in Mind before Changing Apple Watch Ringtone
Here are some important things to keep in mind before changing the ringtone on your Apple Watch –
- Compatibility – Ensure that the ringtone you choose is compatible with the Apple Watch. Some ringtone formats may not be supported, so it’s essential to select a compatible audio file.
- iPhone Connection – Your Apple Watch is connected to your iPhone, and changing the ringtone requires the involvement of your iPhone. Ensure that your iPhone is nearby and connected to your Apple Watch for a seamless ringtone change process.
- Ringtone Length – Consider the length of the ringtone you choose. Apple Watch ringtones typically have a duration limit, so if your selected ringtone is too long, it may not play in its entirety or may be automatically truncated.
- Source of Custom Ringtones – If you plan to use a custom ringtone, make sure it is from a trusted source and that you have the necessary rights to use it. You can create your own ringtones or obtain them from reputable sources to avoid any copyright or licensing issues.
- Multiple Watches – If you own multiple Apple Watches, changing the ringtone will apply to the specific watch you’re using during the process. Keep in mind that the ringtone change won’t automatically sync across all of your Apple Watches.
- Battery Life – Changing the ringtone on your Apple Watch consumes a small amount of battery power. Ensure that your Apple Watch has sufficient battery life before proceeding with the ringtone change to avoid any interruption or complications during the process.
Also Read: Set Alarm on Apple Watch
How to Change Apple Watch Ringtone
Here is a step-by-step guide on how to change Apple Watch ringtone –
Step 1: Prepare your iPhoneMake sure your iPhone is nearby and connected to your Apple Watch. Ensure that the desired ringtone you want to use is already downloaded or available on your iPhone.
Step 2: Choose a RingtoneOn your iPhone, open the Watch app. Scroll down and tap on “Sounds & Haptics” or “Sounds & Haptics” depending on your device’s version.
Step 3: Select the desired ringtoneUnder the “SOUNDS AND VIBRATION PATTERNS” section, tap on “Ringtone.” You will see a list of pre-installed ringtones available for selection. Browse through the options and tap on the one you want to use.
Step 4: Sync the Ringtone to Apple WatchOnce you have selected the desired ringtone, it will automatically sync to your Apple Watch. This process requires Bluetooth connectivity between your iPhone and Apple Watch, so ensure that Bluetooth is enabled on both devices.
Step 5: Set the New RingtoneOn your Apple Watch, go to the home screen and tap on the “Settings” app. Scroll down and tap on “Sounds & Haptics” or “Sounds & Haptics” depending on your device’s version. Then, tap on “Sound and Vibration Patterns” and select “Ringtone.” You will see the list of available ringtones.
Step 6: Choose the newly synced ringtoneScroll through the list of ringtones and locate the one you recently selected on your iPhone. Tap on it to set it as your Apple Watch’s new ringtone.
That’s it, You have successfully changed the ringtone on your Apple Watch.
Additional Tips and Troubleshooting
Here are some additional tips to consider when changing the ringtone on your Apple Watch –
- Custom Ringtones – If you want to use a custom ringtone that is not available in the pre-installed list, you can create your own ringtone using GarageBand or obtain one from a trusted source. Make sure the custom ringtone is in a compatible format and follow the necessary steps to transfer it to your iPhone before syncing it to your Apple Watch.
- Syncing Issues – If you encounter difficulties syncing the selected ringtone to your Apple Watch, ensure that both your iPhone and Apple Watch have a stable Bluetooth connection. Try turning Bluetooth off and on again on both devices or restarting them if needed. Additionally, make sure the Apple Watch is charged sufficiently during the sync process.
- Length of Ringtones – Keep in mind that there might be a duration limit for ringtones on the Apple Watch. If your selected ringtone exceeds this limit, it may not play in its entirety or might be automatically trimmed. Consider selecting a ringtone within the recommended duration to ensure it plays as intended.
- Adjusting Ringtone Volume – If you find that the ringtone on your Apple Watch is too loud or too quiet, you can adjust the volume settings. On your Apple Watch, swipe up from the watch face to access the Control Center. Tap on the volume icon and adjust the volume using the Digital Crown or by tapping the volume slider.
- Resetting Settings – If you’re experiencing persistent issues with changing the ringtone or if the desired ringtone doesn’t appear on the Apple Watch after syncing, you can try resetting the settings on your Apple Watch. Go to the Settings app on your Apple Watch, select “General,” then “Reset,” and choose “Reset All Settings.” Keep in mind that this will reset all settings on your Apple Watch, so you’ll need to set them up again.
- Software Updates – Ensure that both your iPhone and Apple Watch are running the latest software updates. Software updates often include bug fixes and improvements, which can address any issues related to ringtone customization. Check for updates in the respective settings apps on your devices and install any available updates.
Wrapping Up
This article is all about How to Change Apple Watch Ringtone. Changing the ringtone on your Apple Watch is a simple yet effective way to personalize your device and add your personal touch. By following guide, you can easily select a new ringtone that suits your style and preferences. Remember to ensure compatibility, have your iPhone ready, and sync the chosen ringtone to your Apple Watch.
I hope this article will help you to change the ringtone on your Apple watch. If you still have any queries, you may ask in the comment box or read more on Apple Watch Support