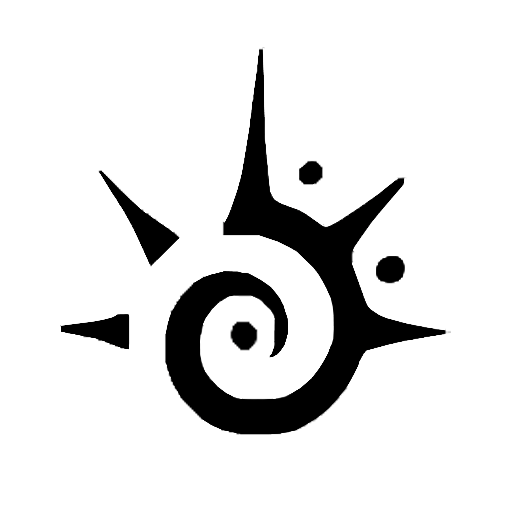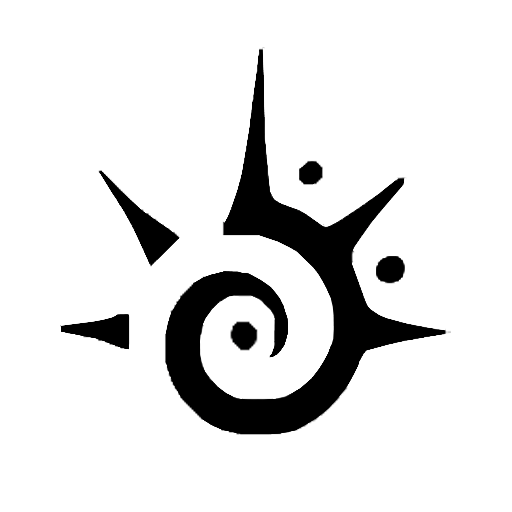Canva Templates is reader supported. When you buy through links on our site, we may earn an affiliate commission. Learn more
Canva is a popular online graphic design platform that offers a wide range of design templates and tools to help users create stunning designs. One of the most useful features of Canva is the ability to add grid lines, which can help users align and organize their designs with ease. Whether you’re creating a flyer, a social media post, or a presentation, using grid lines can make your design look more professional and polished.
Understanding Grid Lines in Canva
What are Grid Lines?
Grid lines are a series of horizontal and vertical lines that can be added to your Canva design to help align and organize your elements. These lines act as a visual guide, allowing you to easily position your design elements with precision.
Canva offers a variety of grid line options, including customizable grids with different column and row spacing, as well as preset grids for specific design purposes such as social media posts or presentations.
Why Use Grid Lines?
Using grid lines in your Canva design can help improve the overall composition and balance of your design. By aligning your elements to the grid, you can create a more professional and polished look.
Grid lines can also help ensure that your design elements are evenly spaced and sized, which is especially important for designs that require a high level of accuracy, such as infographics or data visualizations.
In addition, using grid lines can save you time and effort by eliminating the need for manual alignment and measurement. With grid lines, you can easily snap your design elements into place, making the design process faster and more efficient.
Overall, grid lines are an essential tool for any designer looking to create clean, organized, and visually appealing designs in Canva.
Adding Grid Lines in Canva
If you want to add grid lines to your Canva designs, it’s easy to do. Grid lines can help you align elements and create a more organized design. Here’s how to add grid lines in Canva.
Step 1: Open Your Canva Design
First, open the Canva design you want to add grid lines to. You can create a new design or open an existing one.
Step 2: Access the Grids and Frames Menu
Next, click on the “Grids and Frames” button in the left-hand menu. This will open up the Grids and Frames menu.
Step 3: Choose Your Grid Type
In the Grids and Frames menu, you can choose from a variety of grid types. You can choose a standard grid, a photo grid, or a multi-frame grid. Select the grid type that best suits your design.
Step 4: Adjust Your Grid Settings
Once you’ve chosen your grid type, you can adjust the settings to customize your grid. You can change the number of rows and columns, adjust the spacing between the grid lines, and choose whether or not to show the grid lines.
Step 5: Apply Grid Lines to Your Design
Finally, click on the “Apply to All Pages” button to add the grid lines to your entire design. You can also choose to apply the grid lines to only one page if you prefer.
That’s it! With these simple steps, you can add grid lines to your Canva designs and create a more organized and visually appealing design.
Customizing Grid Lines in Canva
Grid lines are an essential tool in Canva that can help you organize your design elements and align them perfectly. However, the default grid lines may not always be suitable for your design needs. In this section, we will explore how to customize the grid lines in Canva to suit your preferences.
Changing Grid Line Color
By default, Canva’s grid lines are gray, which may not be visible or distinct enough for your design. To change the grid line color, follow these steps:
- Click on the “Grids” button in the toolbar on the left side of the screen.
- Click on the “Grid options” button located at the bottom of the panel.
- Select the “Color” option and choose your desired color from the color picker.
Adjusting Grid Line Thickness
The thickness of the grid lines can also be adjusted to make them more visible or less intrusive. To adjust the thickness of the grid lines, follow these steps:
- Click on the “Grids” button in the toolbar on the left side of the screen.
- Click on the “Grid options” button located at the bottom of the panel.
- Select the “Thickness” option and use the slider to adjust the thickness of the grid lines.
Modifying Grid Line Spacing
The spacing between the grid lines can also be modified to suit your design needs. To modify the grid line spacing, follow these steps:
- Click on the “Grids” button in the toolbar on the left side of the screen.
- Click on the “Grid options” button located at the bottom of the panel.
- Select the “Spacing” option and use the slider to adjust the spacing between the grid lines.
In conclusion, customizing the grid lines in Canva can help you create better designs by providing a more suitable grid layout. By changing the color, thickness, and spacing of the grid lines, you can create a more visually appealing and organized design.
Conclusion
Adding grid lines in Canva is a simple process that can greatly improve the accuracy and precision of your designs. Whether you are creating social media graphics, presentations, or marketing materials, grids can help you align elements and create a cohesive look and feel.
I hope you found this guide covering how to add grid lines in Canva, useful! Be sure to check out our blog for more article covering the essential tips, tricks, and advice for Canva! Also, if you haven’t already tried CanvaPro, you can try it for free for 30 days!