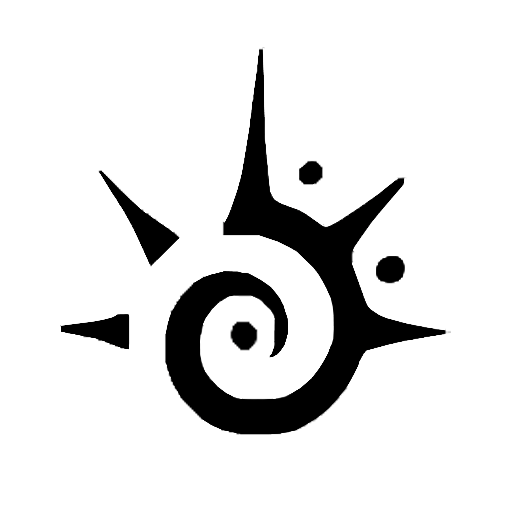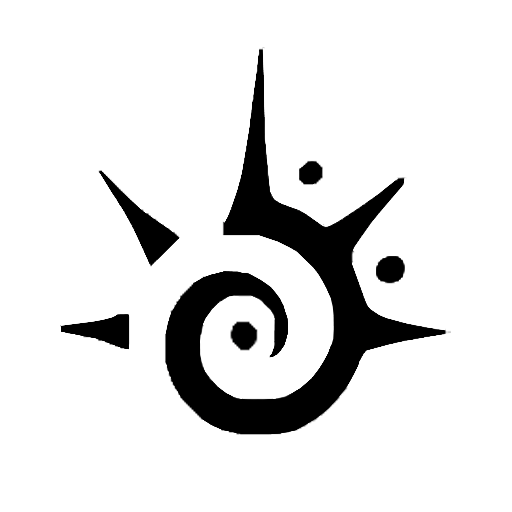- Quick Start
- Instructor Help
- Student Help
What is a Rubric?
Rubrics are used as grading criteria for students and can be added to assignments, quizzes, and graded discussions. If you are importing your rubrics from Blackboard, please note that the ratings will be flipped as Blackboard has rubrics criteria from lowest to highest points, left to right, whereas Canvas has rubrics criteria go from highest to lowest, left to right. Unfortunately there is no quick way to switch the criteria to go the other way, so you may need to edit the rubric manually to reflect the assessment accurately.
Notes: Rubrics cannot be edited once they have been added to more than one assignment. When you delete a rubric it will remove the rubric from all associated assignments in the course and delete any existing associated assessments.
How to Create a Rubric
1) Click on Rubrics in your Course Navigation Menu.
2) To add a rubric, click Add Rubric. To edit an existing rubric, click on it as it appears under Course Rubrics.

3) A small area will appear for you to start creating your rubric. To edit any of the sections, click on the pencil [ ] icon. To delete any sections (if possible), click on the trash can [ ] icon.
-
- Title – can be anything, but should usually be something associated with the assignment so you can easily find it later.
- Criteria – Criteria are the things that you will be determining your students’ grades on. For example, if the rubric were for an art project, criteria could include creativity, use of art materials, or relevancy to the prompt.
- Ratings – By default, rubric ratings are created as individual point values. Clicking on the checkbox next to Range will allow you to assign a rating for a range of point options instead of just one point value. Clicking on the blue plus sign [ ] will add more point values or ranges.
- Points – Rubric ratings default to 5 points. To adjust the total point value, enter the number of points in the Points field. The first rating (full marks) updates to the new total point value and the rest of the ratings adjust appropriately.
- +Criterion – Adds another criterium
- Find Outcome – Allows you to use a rubric that you have created before. If you want to use the criterion for scoring, click on the checkbox next to Use this criterion for scoring. If the checkbox is not selected, the point value will not be factored into the rubric and will not be displayed after the rubric is updated. Click the Import button and then click the OK button in the popup window to confirm.

4) Click Create Rubric.
How to Add a Rubric to an Assignment, Quizzes, and Discussion Boards
For the sake of this guide, the screenshots shown are using Assignments as the example. Please note that after Step 2, the process is the same for adding a rubric to assignments, quizzes, and discussions.
1) Click on Assignments, Quizzes, or Discussions in your Course menu.
2) Click on the name of the assignment, quiz, or discussion board to open it.

3) Click the Add Rubric button if adding to Assignments (left).
Click the three-dotted Options button [ ] and select “Show Rubric” if adding to Quizzes (right). If adding to a discussion board, click the same Options button and choose “Add Rubric” from the drop down menu.


4) To choose an existing rubric, click on Find a Rubric.
In the first column, select the course or account. In the second column, locate and click the name of the rubric.

5) Click on Use This Rubric button.
*Note: There are multiple scroll bars used in this pop-out window; if you are having trouble viewing the “Use This Rubric” button, try scrolling down on the outermost scroll bar or click and drag the resizing icon [ ] in the bottom right-hand corner of the pop-out window.

6) To edit the rubric, click the pencil icon. To find a new rubric, click the magnifying glass icon. To remove the rubric from the current assignment, click the trash can icon.

Creating a New Rubric:
This is very similar to creating a rubric from scratch, however when attaching it to an assessment there are more options available.
-
- I’ll write free-form comments – If this option is selected, no ratings are used to assess the student and criterion values are assigned manually.
- Remove points from rubric – If this option is selected, no points are associated with the rubric, but students can still be rated using the rubric criterion.
- Don’t post Outcomes results – students will be able to see rubric and outcome results in the Grades and submission details pages, but results will not be posted to the Learning Mastery Gradebook.
- Use this rubric for assignment grading – if this option is selected, you can use the rubric for grading in SpeedGrader. ONLY appears for assignments and discussion boards – NOT quizzes.
- Hide score total for assessment results – students can still see the point values for each criterion, but the total score will not be shown at the bottom of the rubric. This option is only available if the rubric is not used for grading.

*Note: You can only reach these options if you create the assessment first and then add the rubric after.
Rubrics Help for Instructors
- How do I align an outcome with a rubric in a course?
- How do I add a rubric in a course?
- How do I add a rubric to a quiz?
- How do I manage rubrics in a course?
- How do I add a rubric to a graded discussion?
- How do I add a rubric to an assignment?
Rubrics Help for Students
- How do I view the rubric for a quiz?
- How do I view the rubric for my assignment?
- How do I view the rubric for my external tool assignment?
- How do I view rubric results for my assignment?
- How do I view the rubric for my graded discussion?