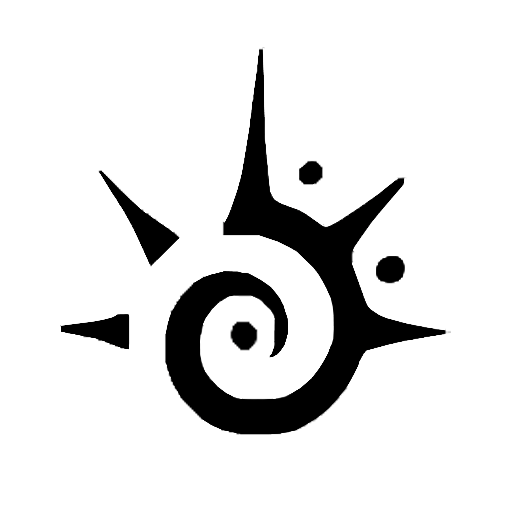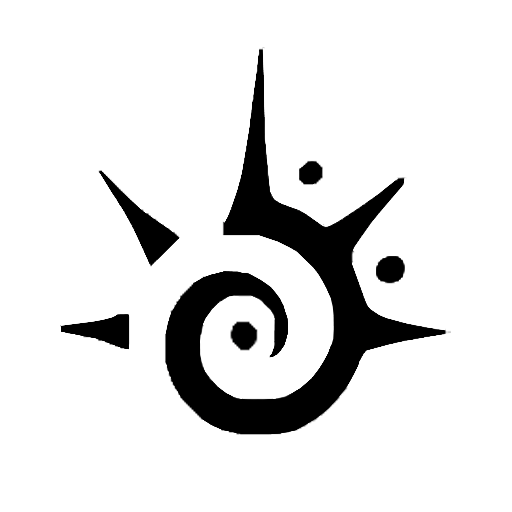If you’re looking to get organized and stay on top of your tasks, creating a checklist in Onenote can be a great way to do it. By utilizing this powerful program, you can easily create a comprehensive list of items that you need to complete and track your progress as you go. In this article, we’ll discuss the basics of how to make a checklist in Onenote, as well as some tips for using it effectively. So, if you’re ready to get started, let’s dive in and learn how to make a checklist in Onenote!
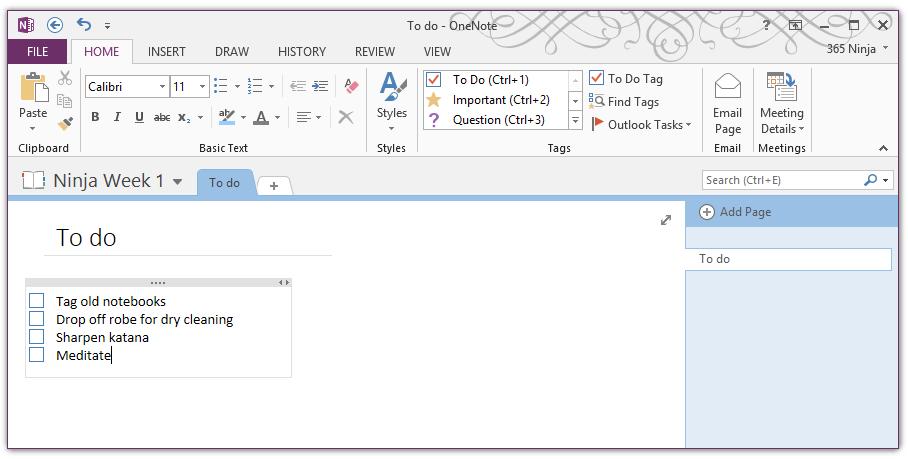
How to Create a Checklist in Onenote
Onenote is a powerful digital notebook application that allows you to save and organize information. With Onenote, you can easily create checklists to track tasks, items, and more. This article will provide a step-by-step guide on how to create a checklist in Onenote.
Creating checklists in Onenote is easy and intuitive. To get started, you’ll need to open Onenote and select the “New” button to create a new page. On the new page, you’ll find a variety of options for creating checklists. Select the “Checklist” option, and you’ll be ready to create your checklist.
Once you’ve selected the “Checklist” option, you’ll be able to start adding items to your checklist. To add an item, simply type it into the box provided and click the “Add” button. You can also add checkboxes to your items to indicate when they have been completed. Once you’ve finished adding items to your checklist, you can save it and share it with others if needed.
Customizing the Checklist
Once you’ve created your checklist, you can customize it to better suit your needs. You can change the font style, font size, and color of the items in the checklist. You can also add images and other elements to the checklist to make it more visually appealing.
In addition to customizing the appearance of the checklist, you can also add other features. For example, you can add reminders to your checklist so that you’ll be reminded to complete specific tasks. You can also add notes to each item in the checklist to provide additional information.
Sharing Your Checklist
Once you’ve created and customized your checklist, you can share it with others. You can share it via email, or link it to a website or blog so others can access it. You can also choose to make your checklist public, so that anyone can view it.
Managing Your Checklist
Once you’ve created and shared your checklist, you can manage it in Onenote. You can move items around, add new items, delete items, and more. You can also add tags to your items to make them easier to find.
Conclusion
Creating a checklist in Onenote is a simple and efficient way to keep track of tasks and items. With Onenote, you can easily customize and share your checklists, and manage them as needed.
Related FAQ
What is Onenote?
Onenote is a digital note-taking application developed by Microsoft. It allows users to create and store notes, tasks, and other information in a digital notebook, which can be shared with other users. Onenote also has a variety of features, such as audio and video recording, handwriting recognition, and more. It’s available as a web app, as well as for Windows, MacOS, iOS, and Android.
How do I create a Checklist in Onenote?
Creating a checklist in Onenote is easy. First, open the Onenote notebook you want to add the checklist to. Then, click on the Insert tab at the top of the page and select the type of checklist you want to create. Onenote offers a variety of choices including a task list, meeting list, and more. Once you’ve chosen the type of checklist you want to create, simply type in the items you want to include in your list.
How do I add items to my Checklist?
Adding new items to your checklist is easy. Simply click on the item you want to add and type in the text. You can also use the Check Box option in Onenote to add check boxes to your items. This can be helpful if you want to keep track of which tasks have been completed.
Can I add images to my Checklist?
Yes, you can add images to your checklist in Onenote. To do this, click on the Insert tab at the top of the page, then select Pictures. You can then browse your computer for the image you want to add or insert a link to an image from the web.
Can I add hyperlinks to my Checklist?
Yes, you can add hyperlinks to your checklist in Onenote. To do this, click on the Insert tab at the top of the page, then select Link. You can then type in the URL of the website you want to link to or browse your computer to find a file you want to link to.
Can I share my Checklist with others?
Yes, you can share your checklist with others in Onenote. To do this, click on the Share tab at the top of the page, then select Invite People. You can then enter the email addresses of the people you want to share your checklist with. They will then receive an email with a link to your checklist.
How to use a Microsoft OneNote To Do List
Creating a checklist in Onenote is a great way to stay organized and keep track of your tasks. With its customizable features, you can create a comprehensive checklist that works for you, no matter your organizational needs. By following the simple steps outlined above, you can make a checklist in Onenote that helps you stay on top of your tasks and accomplish your goals. So, take advantage of Onenote’s features and create a checklist today!