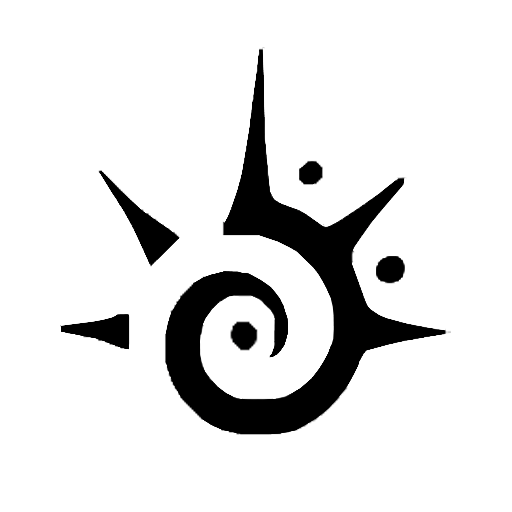Are you pressed for time and need to send the same email message to multiple people? Outlook offers a useful feature that will help you do this. This guide will show you how to send recurring emails in Outlook. We’ll also give you tips to ensure your messages reach unsubscribed recipients’ spam boxes. Let’s get started!
You may need to send recurring emails from Outlook to certain groups. Let’s see how to send Outlook recurring emails.
This will require you to ensure that they are on your Outlook calendar and in your Contacts list.
This guide will walk you through all the steps to send recurring emails via Microsoft Outlook.
Follow these steps to send out emails daily.
Steps:
– Login into your Microsoft account
– Please click on Calendar in the upper left-hand corner
– Search for the event you wish to send
– Please click on the “Details” button
– Choose “Send by Email” from the dropdown menu to “Send a Message”
– Please fill in all fields
How to Send Recurring Mails in Outlook You can easily send recurring emails in Outlook. You will need to first configure your recurring email settings.
When configuring your recurring email settings, the most important thing is to think about the frequency with which you will send them.
Your emails shouldn’t be cluttered in inboxes or disrupt inbox management by being sent too often or too seldom.
When configuring your recurring emails settings, here are some tips to remember:
Do not send more than one reminder per day or twice per week. This will cause an imbalanced inbox.
In other words, If you send three reminders per day and one weekly reminder each week, it is best to not send any weekday reminders. This would result in people receiving less than six messages per week and still needing to check their desks.
This article will show you how to send recurring emails in Outlook. You can also learn a few things to ensure that your emails get sent correctly.
1. Create an email alias or a new contact.
2. Click “New Email” and select the “Email tab” from the ribbon.
3. Choose the options you want for your email. This includes when, how often and how long it will take to send it again.
Outlook’s recurring email feature makes it easy to quickly schedule an email to be sent at a particular time.
Outlook offers many useful features that can be very helpful in the workplace. One of these features, the recurring email delivery status feature, allows you to quickly and easily set up email messages that will be sent on a particular date.
Outlook is often used to send emails. However, it can be difficult for users to set up regular email messages.
This article will demonstrate how to create a recurring Outlook email and have it sent on an ongoing basis.
This article will show you how to create a template and personalize your recurring emails.
This tool also shows you how to track your scheduling efforts and provides detailed information about the time and place of each message.
The Schedule Task dialog’s General tab is often hidden by default. You can view it by opening the E-Mail Options dialog.
Follow these steps to add a recurring email:
1.) In the E-Mail Options dialog select “Recurring”, from the drop-down menu of settings.
2.) In the “Recurring Settings” window, you can specify when your email should be sent each day, week, or month.
3.) To close the settings window, click OK and return to your inbox.
4.) Enter a recipient or add an address under “To.”
5.) Use the ‘Create Recurring Mail’ button.
It is a great way of making sure you reach all your subscribers on the same day.
To schedule an email in Outlook:
Click on “Mail” and choose “Options” from the right side. Choose “Recurrence” for the number of days between a specific event and when you would like your emails sent.
You can set up a recurring email to automatically send reminders about a specific date each day.
VBA’s scheduler is one of its best features. You can schedule repetitive tasks and events, such as sending an email at a particular time each day.
This tutorial will show you how to create an automatic email reminder in Outlook for an event so it sends on the specified date.
Outlook VBA allows you to automate the sending of recurring emails. This allows you to send an email to all your contacts in one click.
A recurring email is sent every other month on a certain date. This allows you to keep your subscribers connected with their favorite email clients, and it also keeps them interested in what you have to say.
This guide will demonstrate how to create recurring events in Outlook. It will also explain the importance of this type of event and provide examples of when this feature might be helpful.
It is very easy to send automatic emails from Outlook. The automation can be set up to send the same email repeatedly for a specified time.
To set up automation, the first step is to create a new Outlook email message.
Enter your recipient list in the “To” section. Add the phrase “This email was automatically sent from Microsoft Office 365,” and click “Add someone.”
You will need to create separate automation messages for each Outlook account you are sending automated messages to.
This article will show you how to set automatic emails in your Outlook.com account. This article will show you how to create email templates and schedule emails, as well as how to send bulk email messages in just a few steps.
Step 1: Log in to your Outlook.com Account
Step 2: Click “Mail”, in the top menu bar
Step 3: Click on “Recipients & Senders” in the left panel.
Step 4: Click on “Create Recipients List” in the right-hand panel.
Step 5: Create a new list and give it a name. Click “Next”. Click the green plus symbol at your bottom to add up to 1000 recipients to the new list. For different lists, repeat this step multiple times.
Recurring emails have solved the problem of not knowing who to email. Let’s find out how to send recurring emails in Outlook.
You can send recurring emails using Microsoft Outlook in two ways. You can use the Mail Merge tool to create a template and then add your data.
The second option is to send an email each calendar day. This will be known as the “recurring message”.
This feature is most useful when there are upcoming events or next steps in a process that must happen regularly, such as signing up for an online service or checking for updates.
Microsoft Outlook is the most popular email program in the globe. Professionals and business users who send out emails daily need to have Microsoft Outlook.
It can be tedious to send the same email repeatedly. To save time, you can use automatic email in Outlook
Connect your Outlook calendar to your Google Calendar or iCloud account to get started.
Then, create an automatic email that will be sent to you every day at noon with all of your scheduled meetings, events, or meetings/events/appointments of any other type (group meetings, conference calls).
You can also set up recurring emails to be sent every other day at 6 pm, Monday through Friday.
Why should you send a recurring email?
These are the most common reasons to set up a repeating mail, but they don’t address all the possibilities.
You can set reminders for yourself. Start by creating recurrent reminders for you.
A short email to yourself, for example, can help you remember to submit a monthly report for investors.
Report aggregation. You can send a group email to everyone responsible for collecting reports from a large group of people.
Submitting an invoice. To make things easier for you both, you can simply duplicate the email and make it regular. If you send the same invoice to clients every month (or at another time interval),
Requests to Payroll
If you have employees or independent contractors, you can ask them for their payroll information (such as timesheets and invoices) on either a weekly or biweekly schedule.
Agendas for meetings. You can also use recurring emails to prompt meetings and remind people of the meeting agenda. This is particularly useful if people forget or your meetings are frequently off the agenda.
Recurring email best practices
Before you begin brainstorming ideas for periodic emails, there are some best practices that you can follow and you should promise to do so.
1. Ask for approval
If you are sending multiple emails to yourself, it is not a problem. You don’t want to spam or bombard your network.
You must first get permission to email a recurrent message to someone (client, partner, coworker) before you send it.
2. Stop it when it’s too late
Most techniques to create a repeating email can be set up so that you can choose an “end time” for each repetition.
You can, for example, schedule emails to be sent once per week over the next six-month period. If you have this option, set a reminder for the email’s utility to be reviewed when it is time.
You won’t be stuck with the same useless email every day for the rest of your life.
3. Proofread, proofread and proofread
It’s a good practice to proofread emails, but this is especially important for regular communications.
This message will be displayed many times and you might not have the opportunity to correct it afterward. Double-check it before scheduling.
4. You should be prepared to change your recurring email address
You may need to modify the terms of your recurring emails at times.
You may have your meetings moved from Thursday to Wednesday. Or you might prefer to get a reminder in the morning instead of the afternoon. If necessary, be ready to make adjustments.
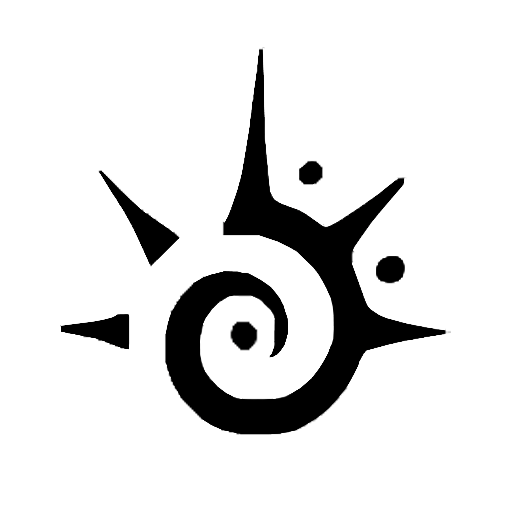
 Chanel earrings, CC dangle earrings in water drop shape adorned with stones and pearls v39
Chanel earrings, CC dangle earrings in water drop shape adorned with stones and pearls v39