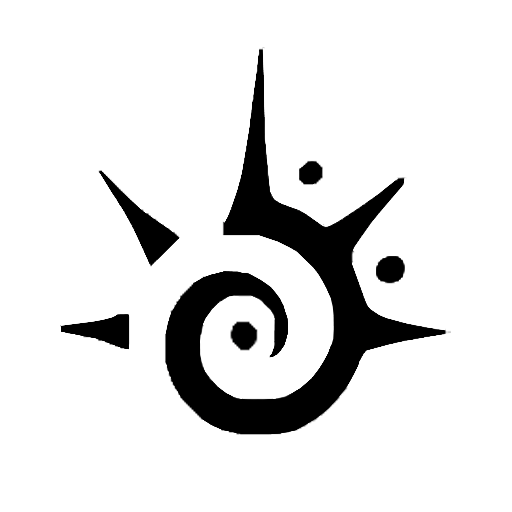Sending emails to hundreds of people over and over again is not just time-consuming but also completely unnecessary.
With Outlook, you can send automatic emails to hundreds of people individually with a single click of a button.
Whether you want to set up automatic (out-of-office) reply emails for those well-deserved breaks or schedule recurring emails to keep your team updated on the project’s status, Outlook’s got your back.
But how to send automatic emails in Outlook exactly?
That’s precisely what this entire blog post is about.
In this post, we’ve revealed the complete step-by-step process you need to follow for sending automatic emails in Outlook for various needs.
How to Send Automatic Emails in Outlook – Table of Contents
- How to send automatic (out-of-office) reply emails in Outlook?
- How to send automatic emails in Outlook on a recurring basis?
- Difference between Outlook automatic replies & recurring emails
- Types of recurring emails you can send using Outlook
- Why Outlook is not ideal for sending automatic emails?
- How to send automatic emails in Outlook (Advanced Method)
- Conclusion
- FAQs
How to send automatic (out-of-office) reply emails in Outlook?
If you’re going on vacation, setting up automatic (out-of-office) replies in Outlook can be quite useful.
It allows you to let people who email you know that you’ll not be available to reply for a specific period of time. This way, people who’re emailing you won’t be disappointed for not responding back.
That said, let’s look at the steps you need to follow to set up automatic (out-of-office) reply emails in Outlook.
- Step 1 – Access the ‘Automatic Replies’ feature in Outlook
- Step 2 – Customize your automatic reply settings
- Step 3 – Write your out-of-office message
- Step 4 – Save your settings
Step 1 – Access the ‘Automatic Replies’ feature in Outlook
First of all, open your Outlook application and go to the ‘File’ menu located at the top-left corner of your screen.
From the dropdown menu, select ‘Automatic Replies (Out of Office)’.
NOTE – If you’re using an older version of Outlook, the feature might be labeled as ‘Out of Office Assistant’.
Step 2 – Customize your automatic reply settings
Now that you’re in the Automatic Replies dialog box, select the ‘Send Automatic Replies’ box.
Upon clicking, you’ll see that this option reveals its own set of additional settings.
If you want your automatic replies to be sent only for a specific time period, check the ‘Only send during this time range’ box.
This will let you select your start time and end time for sending automatic reply emails in Outlook.
If you don’t specify the time period, you’ll have to come back here to turn off the automatic reply manually.
Step 3 – Write your out-of-office message
After customizing your automatic reply settings, the next step is to write your out-of-office message.
If you’re using a business domain, you’ll see the following two tabs:
- Inside My Organization
- Outside My Organization
If you only want to send automatic out-of-office reply emails to your team members and colleagues, you need to write your message under the ‘Inside My Organization’ tab.
Alternatively, if you want to send automatic replies to clients, customers, or other external contacts, you need to write your message under the ‘Outside My Organization’ tab.
Step 4 – Save your settings
Once you’re happy with your automatic reply settings and message, click ‘Ok’ to enable the feature.
With this, your automatic out-of-office replies are all set up.
How to send automatic emails in Outlook on a recurring basis?
Apart from the automatic out-of-office replies, Outlook also lets you send recurring emails according to your individual needs.
This feature is quite useful when you have to send the same email daily, weekly, or monthly basis.
Here is the step-by-step process you need to follow to send recurring emails in Outlook.
- Step 1 – Access the Recurring Messages’ Feature
- Step 2 – Write your recurring email message
- Step 3 – Customize your recurring email settings
- Step 4 – Verify the settings and save the recurring email
Step 1 – Access the‘ Recurring Messages’ Feature
First of all, open Outlook in your system, go to the ‘Auto Follow Up’ tab in the header menu, and click on the ‘Recurring Messages’ option.
Once you click on the ‘Recurring Messages’ option, you’ll see a ‘Recurring Messages Manager’ dialog box as shown below.
Click on the ‘Add’ button to create a new recurring email in Outlook.
Step 2 – Write your recurring email message
Upon clicking the ‘Add’ button, you’ll see a new email window in your Outlook application along with some additional options on the right side.
Here, you need to write the recurring email message that you’d like to send to your recipients.
Step 3 – Customize your recurring email settings
After writing your recurring email message, you need to customize the recurring message settings from the right side panel.
Choose the time interval from one of the following – daily, weekly, monthly, quarterly, yearly, or custom.
Apart from the time interval, you can also set on which weekdays you’d like to send recurring emails in Outlook.
Furthermore, you can even add attachments to send along with your recurring email using the ‘Attachment file sources’ button.
NOTE – Make sure to enable settings for when to stop sending the recurring email.
Step 4 – Verify the settings and save the recurring email
Finally, once you’ve set up your new recurring email, check and verify the recipients, subject line, email message, and recurring email settings.
If everything looks good to go, save the email and close the window.
With this, your recurring email will now be listed in the ‘Recurring Messages Manager’ window where you can see when it will be sent, the last time it was sent, and its current status.
Difference between Outlook automatic replies & recurring emails
While automatic replies & recurring emails fall under Outlook’s email automation features, they serve entirely different purposes.
- Automatic Replies – Outlook’s automatic out-of-office replies are pre-set messages that are automatically sent in response to incoming emails. They work as your virtual assistants who politely inform senders that you’re currently unavailable and that you’ll get back as soon as you’re back. This allows you to maintain professional courtesy and keep your senders informed, instead of leaving them hanging.
- Recurring Emails – The purpose of recurring emails in Outlook is entirely different from automatic replies. This feature allows you to send automatic emails in Outlook at pre-determined intervals, which can be incredibly helpful for sending regular updates, reminders, or any other repetitive communication.
In a nutshell, automatic replies in Outlook help to inform senders when you’re not available while recurring emails help to automate sending various types of regular & repetitive messages.
Types of recurring emails you can send using Outlook
Let’s briefly understand the different types of recurring emails you can set up and send with ease using Outlook.
- Reminder Emails
- Marketing Emails
- Email Newsletters
- Follow-Up Emails
Reminder Emails
The first use case of Outlook’s recurring email feature is reminder emails.
If you’ve any important dates or events coming up and want to make sure that they don’t slip through the cracks, you can consider utilizing recurring emails in Outlook.
These important dates/events can be project deadlines, weekly standup meetings, annual events, or even team members’ birthdays & anniversaries.
Marketing Emails
If you’re in business, you probably already know how important regular communication with your customers is.
With Outlook’s recurring emails, you can send marketing emails with consistency so that your brand remains on top of your customer’s minds.
For example, you can utilize the recurring emails feature to set up weekly or monthly promotional emails, new product updates, or special offers.
All you have to do is, follow the steps we outlined earlier to set up your marketing email campaign in Outlook.
Email Newsletters
Email newsletters are a fantastic way to keep your audience informed and engaged about what’s currently happening in your company.
This can help to share important information, engage with your audience, and foster a sense of community with your email subscribers.
With Outlook, you can easily set up weekly, bi-weekly, or monthly recurring email newsletters. This includes sharing updates about your industry, company news, or even expert insights or advice.
Remember, the more value you provide, the more your email subscribers will appreciate your email newsletters.
Follow-Up Emails
When you’re running a cold outreach campaign, sending one email is not enough to book a meeting or close the deal.
Sending follow-up emails is essential to reiterate key points, clarify any uncertainties, or simply nudge the prospect to take your desired action (i.e. try your product/service).
Furthermore, they help to show prospects that you value their time and are committed to helping resolve their problem.
Using recurring emails in Outlook, you can set up recurring follow-up emails to keep the conversation going, nurture relationships with your prospects, and even convert them into customers.
Why Outlook is not ideal for sending automatic emails?
Outlook is a great tool for sending personal and basic business emails. However, it is most certainly not the best tool for sending automatic emails, and there are multiple reasons why.
Let’s discuss the top 5 reasons why you might want to think twice before using Outlook to send automatic emails.
- Lacks personalization features
- Does not allow A/B testing
- Missing email tracking
- May damage your sender reputation
- Difficult to manage multiple email campaigns
Lacks personalization features
One of the key aspects of successful email outreach campaigns is personalization. As you may already know, automated emails often need to be tailored for each recipient to achieve your desired results.
Unfortunately, Outlook does not offer adequate email personalization features to tailor your emails around your recipients’ preferences, behaviors, and demographics.
Specialized email outreach tools, on the other hand, offer advanced personalization options that let you insert dynamic content, segment your audience, and deliver highly-targeted messages.
This level of personalization can drastically improve your email engagement and conversion rates.
Does not allow A/B testing
A/B testing, also known as split testing, is essential to optimize the overall performance of email outreach campaigns.
For the uninitiated, A/B testing involves sending two different variants of the same email to two separate groups of audiences to see which one performs better.
This, in turn, helps to understand what content, subject lines, or call-to-actions resonate most with your audience.
Unfortunately, Outlook does not offer an A/B testing feature natively. And without this feature, there is a high probability of losing valuable insights that could result in more effective email outreach campaigns.
Missing email tracking
Email tracking is another crucial element of successful email outreach campaigns. It lets you track if your emails are opened, how many recipients clicked on your links, and whether they’re taking your desired action or not.
Tracking these metrics can be extremely helpful in measuring the overall effectiveness of your email outreach strategy and making data-driven improvements.
While Outlook does offer email tracking capabilities, it’s quite limited. Unlike specialized tools, Outlook does not provide comprehensive analytics and real-time & accurate data you need to optimize your strategy effectively.
May damage your sender reputation
Maintaining a good sender reputation is non-negotiable to succeed at email outreach campaigns.
But when you use Outlook to send a large volume of automated emails, it is highly likely to raise red flags for email service providers (ESPs) and may trigger spam filters.
This is because when you send automatic emails using Outlook, it sends all emails at once, rather than keeping sufficient time intervals between each outgoing email. As a result, ESPs may interpret this as spammy behavior, which could jeopardize your sender reputation.
However, if you send automated emails using an email outreach tool like Saleshandy, you can rest assured that your emails are sent adhering to the standard email-sending guidelines and are optimized for optimum email deliverability.
Difficult to manage multiple email campaigns
While Outlook is perfect for managing day-to-day email communication, it is not the best choice for sending automated emails. This is because Outlook wasn’t built to manage complex & multiple email campaigns.
If you want to manage multiple email campaigns without damaging your sender reputation, it’s best to invest in reliable cold email software.
With email outreach software, you can easily segment your audience based on their interests, behaviors, and demographics, and create targeted and personalized emails for each group.
Plus, email outreach platforms also make it easy to set up follow-up email sequences and save you time and effort.
How to send automatic emails in Outlook (Advanced Method)
If you’re looking for an efficient and effective way to reach out to your audience via email, we suggest using Saleshandy to manage your campaigns.
Saleshandy is a leading email outreach software that allows you to neatly segment your audience, hyper-personalize email messages for each recipient, and set up automated follow-up email sequences to optimize the performance of your campaigns.
Here are some of the key features of Saleshandy that help to fill Outlook’s gaps for sending automatic emails at scale.
- Hyper-Personalization – Saleshandy is equipped with various hyper-personalization features such as Merge Tags and Spintax to tailor your email messages for each recipient.
- Auto Follow-Up – Saleshandy lets you set up automated follow-up emails that are sent to each recipient based on pre-defined conditions to maximize your reply rate.
- Sender Rotation – Sender Rotation is a new feature in Saleshandy that automatically switches multiple email accounts to boost email deliverability and scale your outreach campaign efficiently.
- Sequence Score – The Sequence Score feature measures the effectiveness of your entire email sequence to help enhance your campaign performance and yield better results.
- Unified Inbox – Unified Inbox brings together all the responses from different sequences and email accounts in one place so that you always stay up-to-date with your leads’ interactions.
- Email Scheduling – Saleshandy allows you to send emails at a later date and time when your recipients are most active. This helps to increase your open rate, response rate, and overall success of your email campaigns.
- A-Z Testing – A-Z testing is a game-changing feature that lets you send up to 26 different variants of your email content to test different approaches and ensure each recipient receives a unique and personalized email copy.
Now that you’ve learned how Saleshandy can help to overcome Outlook’s challenges, it’s time to see exactly how you use Saleshandy to send automatic emails from your Outlook account.
- Step 1 – Create your account on Saleshandy
- Step 2 – Connect your Outlook email account(s)
- Step 3 – Authenticate your email address domain
- Step 4 – Add your prospects (or upload in bulk!)
- Step 5 – Write your email message
- Step 6 – Set up a follow-up email sequence
- Step 7 – Send a test email to yourself
- Step 8 – Activate your email outreach campaign
Step 1 – Create your account on Saleshandy
To use Saleshandy to send automatic emails, you need to create your account on the platform.
So, open Saleshandy’s website and click on ‘Sign Up for Free’ to create a new account for yourself.
During the registration process, you’ll receive a confirmation email.
Make sure to verify your Saleshandy account by clicking on the link provided in the confirmation email.
Step 2 – Connect your Outlook email account(s)
After creating your Saleshandy account, the first thing you need to do is connect your Outlook email account.
NOTE – Saleshandy allows you to connect up to 50 different email accounts, which enables using Sender Rotation to improve your campaign’s performance.
Connecting email accounts to Saleshandy is fairly easy.
Simply log in to your Saleshandy account, navigate to the ‘Settings’ section, tap on the ‘Email Accounts’, and click on the ‘Add Email Account’ button.
Now, fill in your Outlook email address & associated password and click on the ‘Add Email Account’ button shown in the popup dialog.
Step 3 – Authenticate your email address domain
Before sending automatic emails, especially in large volumes, it is essential to authenticate your email address domain.
This will help to establish and maintain a good sender reputation, which in turn, will keep your emails from landing in your recipients’ spam folders.
The best part? – It’s quite easy to authenticate your email address domain. Simply set up SPF (Sender Policy Framework), DKIM (DomainKeys Identified Mail), and DMARC (Domain-based Message Authentication, Reporting & Conformance) records.
After you’re setting up these records, move on to the next step.
Step 4 – Add your prospects (or upload in bulk!)
Once you authenticate your email address domain, it’s time to add your prospects for your email outreach campaign.
You can either add your prospects one by one or you can also upload them in bulk.
To upload your prospects in bulk, go to the ‘Prospects’ section and click on the ‘Import via CSV’ button from the top-right corner.
Next, click on the ‘Choose File’ button to find and select your CSV file. Once you’ve added the file, click on the ‘Next’ button.
After that, follow the instructions shown on your screen to finish uploading prospects to your Saleshandy account.
Step 5 – Write your email message
Your email message is one of the most crucial parts of your outreach campaign.
To write your email message, navigate to the ‘Sequences’ section and click on the ‘Create Sequence’ button.
After that, click on the ‘Add Step’ button and start writing your email message.
While writing your email, be sure to use merge tags and the Spintax feature to personalize message for each prospect.
Once you’ve written your email message, click on the ‘Save’ button.
Step 6 – Set up a follow-up email sequence
After the initial email message, consider setting up a follow-up email sequence for your outreach campaign.
The process of adding an automated follow-up email sequence is quite similar to the previous step.
Go to the ‘Sequences’ section and click on the ‘Add Step’ button displayed below your first email message.
If you want to set multiple follow-up emails, repeat the above process.
Step 7 – Send a test email to yourself
Once you’re done adding your follow-up email steps, your outreach campaign is finally ready.
But before you activate your campaign, we strongly recommend sending a test email to yourself to see how it will appear for your prospects.
Saleshandy lets you send a test email of each email step by simply clicking on the ‘Send Test Email’ button as shown in the screenshot below.
Step 8 – Activate your email outreach campaign
If you’re satisfied with the content and look and feel of your email message, you can now finally launch your campaign.
Navigate back to the ‘Sequences’ section in the Saleshandy dashboard and simply toggle the ‘Activate Sequence’ switch.
With this, Saleshandy will start sending automatic emails to your prospects individually.
Conclusion
Learning how to send automatic emails in Outlook can be time-saving.
However, if you send mass emails in Outlook, it can hamper the performance of your email outreach campaign.
With Saleshandy, not only can you send automatic emails but you can also achieve better results with its advanced features.
FAQs
1. How to automatically send daily emails in Outlook?
You can use the ‘Recurring Messages’ feature in Outlook to automatically send daily emails to multiple recipients.
2. How to automate multiple emails in Outlook?
While Outlook doesn’t allow fully automating multiple emails, you can consider creating multiple recurring messages to send multiple emails automatically.
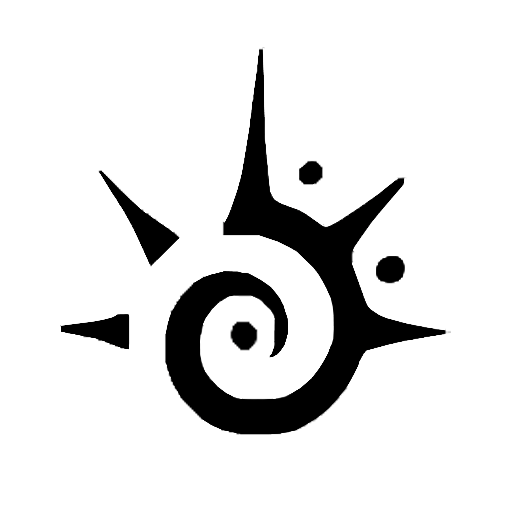
 Chanel earrings, CC dangle earrings in water drop shape adorned with stones and pearls v39
Chanel earrings, CC dangle earrings in water drop shape adorned with stones and pearls v39