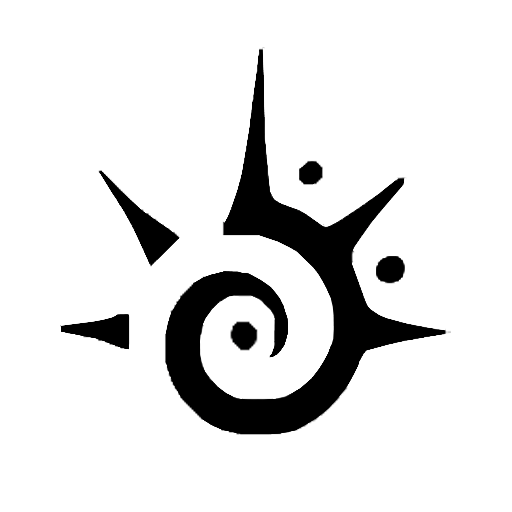When you merge sections in Canvas, you are simply taking the students in one section and moving them into the main section. The same applies when you are merging courses. Within Canvas, the process is called “cross-listing”.
Keep in mind that “cross-listing” in Canvas is not the same as what LPC refers to as “cross-listed courses”. If you are teaching “cross-listed courses” as they are defined at LPC, those courses will appear separately in Canvas until you “cross-list” them in Canvas.
- Important Points
- Tutorial: Merging Two Sections or Courses
- Tutorial: Merging More Than Two Sections or Courses
- Benefits of Merging
- Results of Merging to Comply with FERPA Law
- Making Courses FERPA-Compliant
Important Points
Keep in mind these important points for merging:
- You are not moving any content from one section to another; you are just moving students. Therefore, your main course (the one you are merging others into) can have content.
- If the course that you are merging into the main course has content, that content will be lost. Therefore, it’s best to merge right after your courses are created in Canvas. It’s cleaner that way, and you don’t have to worry about losing any content.
- If you merge after the semester has begun AND students have completed work in the course you are merging from, all student work in that course will be lost.
-
If you merge sections that are officially cross-listed by LPC, all of the students will be able to see and interact with each other.
-
If you merge sections that are NOT officially cross-listed by LPC, interaction between students will be limited. This is done in order to help comply with FERPA laws. View those limitations.
- If you do not want students to be able to see which sections their classmates are enrolled in from the People page, you can hide the sections in that page. To do this, go to Course Details in the course that students will access, click “more options,” check the box that says “Hide sections on the People page from students,” then click Update Course Details at the bottom.
- You will need to rename your merged course to encompass multiple sections.
- The above processes are for LPC classes only and do not extend to Chabot classes. However, if you teach identical classes at LPC and Chabot, do not merge those classes for FERPA reasons.
- If you are teaching a HyFlex class, it is recommended that you not merge that class with another other course or section in Canvas. There are issues, such as attendance accounting, that are affected by merging.
Merging Two Sections or Courses
- From your Dashboard, find the course number for the main section by hovering over it and looking at the BOTTOM of your browser window. Note the number. This is not the CRN of your course; it’s the Canvas course number. If the CRN pops up while hovering over the course name, disregard it.
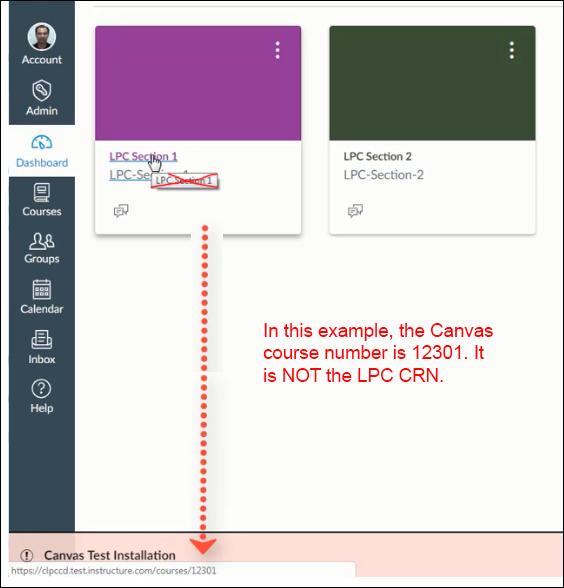
- Open the course that you want to move into the main section.
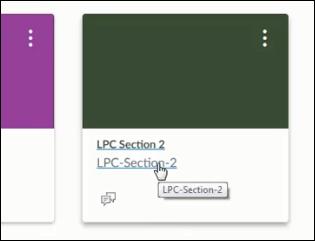
- Click Settings.
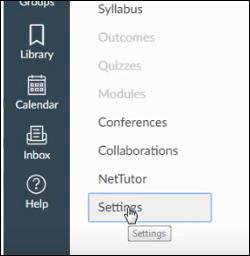
- Click Sections.
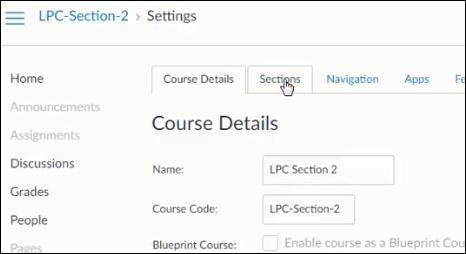
- You’ll see your section linked. Click on it. Do NOT add a new section.
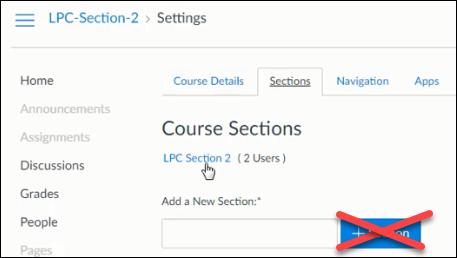
- Click Cross-List this Section.
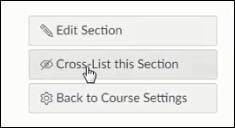
- You can either search for the course or just type in the course ID.
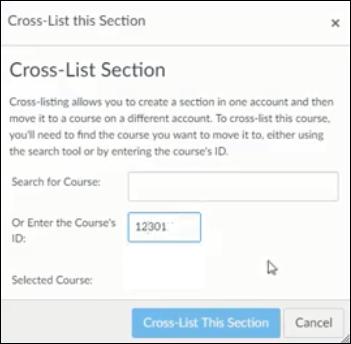
- Click outside in the white space next to where you entered the course ID, and you will see that that section automatically comes up. Click Cross-List this Section.
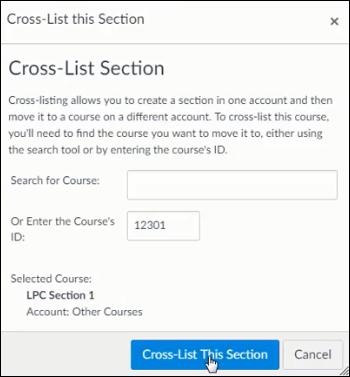
- If you want to see all the students in the class, you can click on People. You will notice that there are students from both sections. You, as the instructor, are enrolled in both sections.
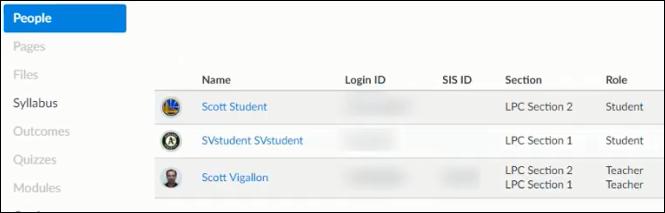
- Change the name of the merged course in order to encompass both sections by going to Settings, then Course Details. Type a new course name, then copy and paste that name into the Course Code box. It is recommended that you input either the course name (ex. General Psychology), course number (PSYC 1), or course number and sections (PSYC 1 DE1 and DE2). You want students to immediately identify their course on the Dashboards when they log into Canvas.
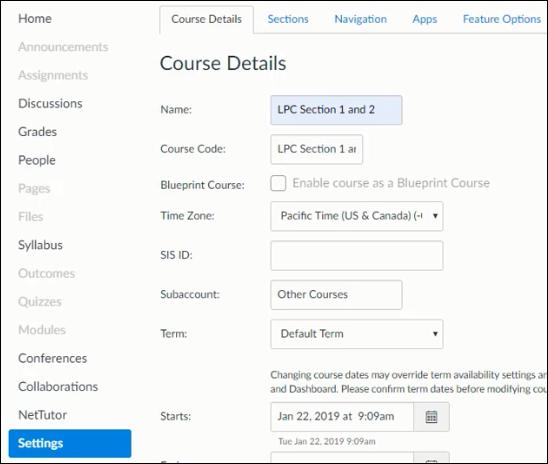
- Scroll down to the bottom, and click Update Course Details.
- To see the newly merged course, go back to Dashboard. You might have to reload the page.
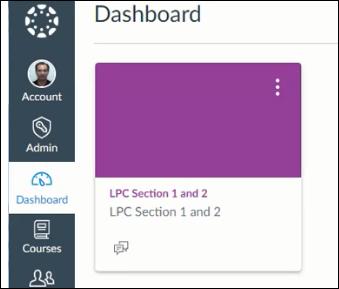
Here is a video of the above process:
Merging More Than Two Sections or Courses
- Complete the same steps above to merge the first section into the main course.
- Complete the same steps again to merge any other sections into the main course.
Here is a video of merging more than two sections or courses:
Benefits of Merging
- Instructors only have to input content once.
- Instructors can filter individual sections that are properly named in the Gradebook.
- Instructors can add separate content for sections in Announcements, Assignments, Discussions, and Quizzes.
Results of Merging to Comply with FERPA Law
Unless the sections/courses you are merging are officially cross-listed by LPC, they will not be fully FERPA-compliant. Here’s what users can and cannot do in Canvas:
- Users (students and instructors) can see names of students in other sections in Discussions and see their posts.
- Users can see names of students in other sections in Chat and can see chat posts.
- Users can see names of students in other sections in Collaborations.
- Users can see names of students in other sections when clicking View Grade History in Pages when pages are used as wikis.
- Users cannot see names of students in other sections in Inbox.
- Users cannot see names of students in other sections in People.
- Users cannot view profiles of students in other sections from Discussion.
Making Courses FERPA-Compliant
To make merged classes FERPA-compliant, instructors not teaching officially cross-listed LPC courses should follow the instructions below after merging their sections/courses:
- Under Settings – Course Details – more options, make sure that:
- Let students create discussion topics is NOT checked
- Let students organize their own groups is NOT checked
- Hide sections on the People page from students IS checked
- Disable comments on announcements IS checked
- Under Settings – Navigation, disable Chat, Conferences, and Collaboration.
- Assign Discussions to each individual section using the Assign To option. For ungraded discussions, use the Post to option. View instructions for assigning a graded Discussion to a course section. Hint: create a separate graded discussion for each section. Graded discussions that are not assigned to a student are not factored into that student’s overall grades.
- If you are creating groups for group discussions, create separate groups for each section. View instructions for group discussions.
- If you are having students peer review assignments, you will have to manually assign students to review other students in their section only. Canvas does not yet have an automated solution to this issue.
- When sending a message to two or more students in different sections from the Canvas Inbox, check Send an individual message to each recipient. This sends a separate copy to each student and hides the names of the recipients in the message header.
- If you are using Canvas Studio and want to allow Comments on a video, post the video separately for each section.
- When using Zoom, deliver the meetings separately for each section. If you are recording the meetings, share them separately with students by section.
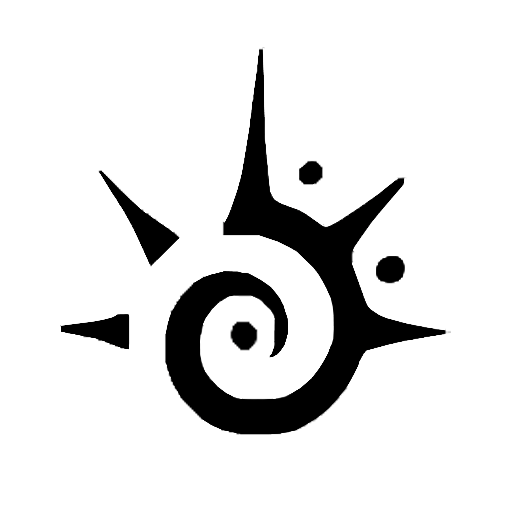
 Dior 2024 Women's Pearl Earrings
Dior 2024 Women's Pearl Earrings  Chanel earrings, CC dangle earrings in water drop shape adorned with stones and pearls v39
Chanel earrings, CC dangle earrings in water drop shape adorned with stones and pearls v39