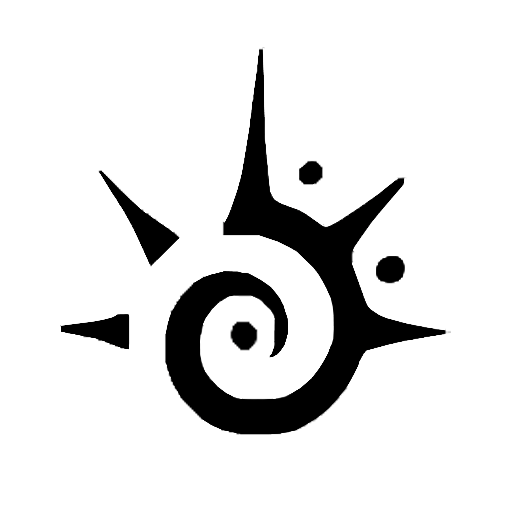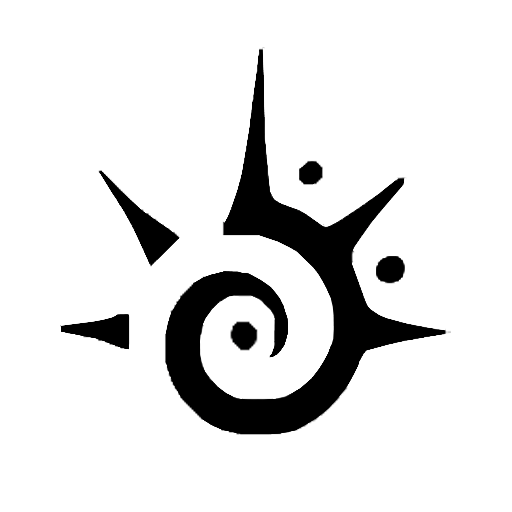The Tesla Dashcam and Sentry Mode features are designed to preserve driving events, both ordinary and extraordinary… good or bad.
The Tesla Dashcam feature gives you irreplaceable evidence if you get in a car accident, while also letting you manually record fun or scenic memories to look back on. Sentry Mode acts as a car security camera while you’re away, and provides you with updates via the Tesla mobile app. Learn more about how Sentry Mode works in our guide on how to start using it.
This post will talk about Tesla Dashcam video activation types, and how to save the footage from the feature. Let’s get into the details on Tesla Dashcams recording modes.
Tesla Dashcam Activation Modes
Tesla’s Dashcam has three main recording modes tailored for every drivers’ needs. Each mode gives a unique way of capturing events as they unfold. Here’s a quick breakdown:
How to Save Tesla Dash Cam Footage
Accessing your saved Tesla video recording footage is simple. Whether you want to access your Dashcam footage, or Sentry Mode footage – the process is the same. Here’s a straightforward guide on how to save the footage you care about most.
1. Properly Insert Your USB
Before you can save any dashcam footage, you need a storage device plugged into your Tesla USB port. Make sure it’s properly formatted and has ample space. Please refer to our post about How to Format a USB for Tesla before continuing, since it’s mandatory to start saving footage in the first place.
2. Tap the Dashcam Icon
On your Tesla’s touchscreen, you’ll find a camera icon. This is the key to all things related to Dashcam footage. If the camera icon is illuminated with a red dot, it signifies that the Dashcam is actively recording.
3. Initiate a Save
While driving, you may encounter situations you’d want to save and review later. Depending on how you’ve set up your Tesla Dashcam, here’s how to initiate save footage:
- Manually: This is the most hands-on way to ensure you don’t miss a moment.
- To save the previous ten minutes of footage, simply tap the camera icon. The system will automatically save that segment to the ‘SavedClips’ folder on your USB drive.
- Automatically: Sometimes, you’ll be caught off-guard and that’s where Auto mode shines.
- When your vehicle detects a safety-critical event, such as a near-collision or abrupt stopping, the Auto mode system makes sure footage is automatically saved.
- Honking: The innovative way to save clips.
- When enabled, simply honking your car’s horn will trigger the system to save the last ten minutes of footage.
- It’s especially useful in situations where you might not be able to tap the Dashcam icon immediately but need to save an event, like an erratic driver’s move or a near miss.
Familiarize yourself with these modes so you can make the most of your Dashcam’s capabilities.
4. Storage Folders
All recorded footage is stored on your storage device & are categorized into one of two folders:
- ‘SavedClips’ Folder: Think of this as your highlight reel. Here, you’ll find the footage you manually chose to save. Whether it’s a beautiful sunset or an accident, this folder store the footage that occurred after you clicked the cameras icon.
- ‘RecentClips’ Folder: This is like an auto-archive. The system continuously stores one hour of driving footage in this folder using loop recording. It’s a rolling record, meaning older footage gets replaced by newer footage after the hour is up. It’s only handy if you realize something worth saving happened more than ten minutes ago but less than an hour.
Playing Back Footage
While your Tesla’s Dashcam is brilliant at capturing moments, it’s equally adept at playback. If you wish to quickly review your saved footage:
- Access the Touchscreen: Make sure your Tesla is in ‘Park’ mode for safety.
- Locate the Dashcam Icon: Tap on the familiar camera symbol.
- Navigate to Saved Footage: From the ensuing menu, you can browse through the ‘SavedClips’ and ‘RecentClips’ folders to play back your saved videos directly from the car’s interface.
The playback functionality on Tesla’s touchscreen is convenient but for our more detailed guide, we have a comprehensive article dedicated to How to View Tesla Dashcam and Sentry Mode footage. Exploring those specifics is beyond the scope of this article, but you’re encouraged to read our Sentry Mode viewing guide for a deep dive.
Conclusion
For Tesla owners, capturing both tragic & magic road events has been revolutionized by the Dashcam feature. The footage is saved in the automatically saved recent clips folder. But the footage overwrites so acting quickly in saving desired moments is key. Even though Tesla’s can record all the time, not every Tesla owner has these options enabled.
While the Tesla app offers an array of functionalities, the actual process to save Dashcam recordings lies within the car’s touchscreen interface. Always make sure you have a formatted USB at hand to store video footage, so every drive can be a story waiting to be retold.