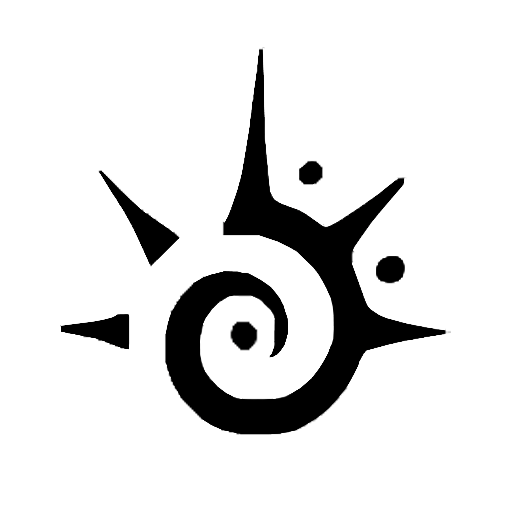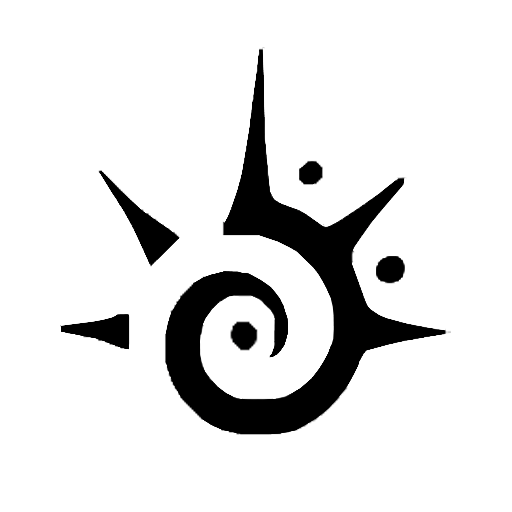Making a Tupper
A “tupper” is the default name for one of these profiles that you can send messages from.
There are two basic ways of making a new tupper:
- The dashboard (recommended)
- The tul!register command via the bot on Discord
Whichever one you use, you need two things: A name and some brackets.
The name can be anything – in this example, we’ll use the name “Snee”, the name of one of my tuppers demonstrated above.
The “brackets” are a special command that you use to summon your tupper. Example brackets are [text], or guy:text – you can even use emojis. Anything you’d like.
The word “text” is required because it’s a placeholder for any message you’ll be sending; it tells Tupperbox “if I type these brackets, then my tupper will appear”.
If that’s confusing, just keep reading – in this example, we’ll use the brackets snee:text.
Dashboard
To make a tupper via the dashboard, visit this link and log in with Discord. Then, once you can see your list of tuppers, click the plus in the top right and choose “Add Tupper”. Set a name and brackets for your tupper and then click “Save Changes”. Take a look at the image below for a visual example.
Discord
To make a tupper via Tupperbox’s commands on Discord – in an available channel or in DMs – you’ll need to use tul!register.
For example, this will make the same tupper as shown above: tul!register Snee snee:text
Sending a Proxy
Once you have a tupper, you can send a proxy. A proxy is Tupperbox slang for “a message proxied through Tupperbox” – in other words, a message sent by a tupper.
If you haven’t already done so, join a server with Tupperbox or add it to one of your own. In any channel Tupperbox has access to, you can now send a proxy.
Proxying is easy:
- Look at your tupper’s brackets. They will look something like guy: text or {text}.
- Write your brackets in a message, but replace the word “text” with what you want your tupper to say. For example, if your brackets are guy: text, you can make your tupper say “Hello!” by sending this message: guy: Hello!.
Setting an Avatar
Most people will want a more expressive avatar than the default Discord one. Tupperbox has you covered!
There are three main ways to set an avatar for your tupper:
- The dashboard (recommended)
- The tul!avatar command via the bot on Discord
- Uploading an image while using the tul!register command to create a tupper
The easiest way is to upload an image on the dashboard. This feature is Premium only. Simply visit the dashboard, select your tupper, and click its avatar or the upload button. Alternatively, you can simply paste an image link in the “Avatar URL” field on your tupper.
If you’d rather not use the dashboard, you can also set an avatar using the tul!avatar chat command. For example: tul!avatar “Snee” https://luxucharm.com/wp-content/uploads/2024/01/how-to-rename-a-tupper.jpg
You can either provide an image link, like above, or upload the image while running the command instead of giving a link.
Finally, you can also upload an image while making a tupper with tul!register.
Limitations
There are two common pitfalls when working with tupper avatars.
The first is choosing an image that’s too large. Discord has certain size limits for webhook avatars that depend on a variety of factors. The safest thing to do is to try and choose an image with a resolution of about 500×500 and under 500kb in filesize.
The second is the image getting deleted. If you uploaded the image to Discord, and the message was deleted (or the channel, or the server), Discord will no longer host the image. It will be deleted off of Discord’s servers, and Tupperbox can no longer serve it.
Tupperbox Premium users have all of their avatars backed up and resized, so that you no longer need to worry about either of these pitfalls.